Last time I mentioned the function keys along the top of the keyboard and what they do (have a look here if you missed it).
And I promised that this time I’d talk about things the function keys do if you hold down another key while you use them.
What I mean is if (for example) you press and hold down the shift key, then tap F3 while still holding shift, then let go of the shift key.
I’m not going to go through every possible combination – most of them don’t do anything… and some do things you’d never really be likely to want.
But here’s my top list of a few I think could actually be helpful:
First of all, the one I recommend everyone knowing: If you hold down the Alt key, near the bottom left of the keyboard, then tap F4, that closes the current window (don’t try it now or it’ll close this message down and you haven’t finished reading it yet!)
It’s much the same as clicking the cross in the top right hand corner. But for technical reasons it’s much harder for a hacker to “intercept”.
Here’s what I mean – imagine you’re happily browsing the web, when a dodgy looking pop up window appears with a message that sounds worrying, asking you to allow it to install something or other.
It looks dodgy to you, so you don’t fall for it “It’s a scam” you think. And instead of clicking “OK”, you click on the cross in the corner to close it down.
Except if the scammers were clever, that cross is actually a disguised “OK” button – so it goes ahead and installs the dodgy software anyway.
But if you instead press Alt and F4, that can’t be a disguised “OK” button and will close it down, without installing whatever dodgy software the scammers want to get onto your PC. So knowing this key shortcut can be the difference between letting the scammers into your PC or not.
If you don’t bother learning any other keyboard shortcuts, this is the one I’d recommend – or if you don’t want to learn it, jot it down on a piece of paper that you can keep to hand.
The other combinations I’ve got for you aren’t as important – but some of them might prove handy.
For example if you use Microsoft Word to type up letters or other documents and you realise you’ve typed something in capitals that you don’t want in capitals or the other way round, simply highlight the text with your mouse, then hold down Shift and tap F3. It swaps between all capitals, no capitals and capitals at the beginning of each word. Press it again to swap to the next way of doing the capitals.
I mentioned last time that F1 usually brings up help on the program you’re using – if you hold down the Windows key (that’s the one between ctrl and alt on the bottom left – with the picture of the flag or window symbol) and tap F1, you’ll get “Windows help and Support”, which is an overall help file for the whole of Windows.
One more that might be useful: if you’re browsing the web and you have several tabs open and you want to close the one you have open at the moment, you can simply click on the cross in the tab, at the top. But if you prefer, you can instead hold down the ctrl key and tap F4. Personally I use ctrl and W for the same thing – but you can do it whichever way you prefer (and if you don’t want to learn the keyboard tricks and instead just use the mouse for this, that’s fine too!)
Easy to make signs
The other day I wanted a picture of a road sign for something – and instead of digging out a graphics program and making it from scratch, Mike (our new Inner Circle whizz) showing me a website where you can just type in the writing and it puts it on a background to make it look like a sign – you can choose from umpteen different background, some useful, some a bit silly but fun and some a bit odd.
Here and here are a couple of example of the kind of thing you can make.
If you’re ever making a poster, a newsletter for a local club or even simply a greetings card, it could be handy – it works on PC or tablets.
You can have a look and try it out here. You scroll down the huge list on that page to choose the type of sign you want, then type the text you want to replace what it starts with and click on “Change Text Caption”. Then the easiest way to save the finished result is to right click on the picture and choose “save image as”.
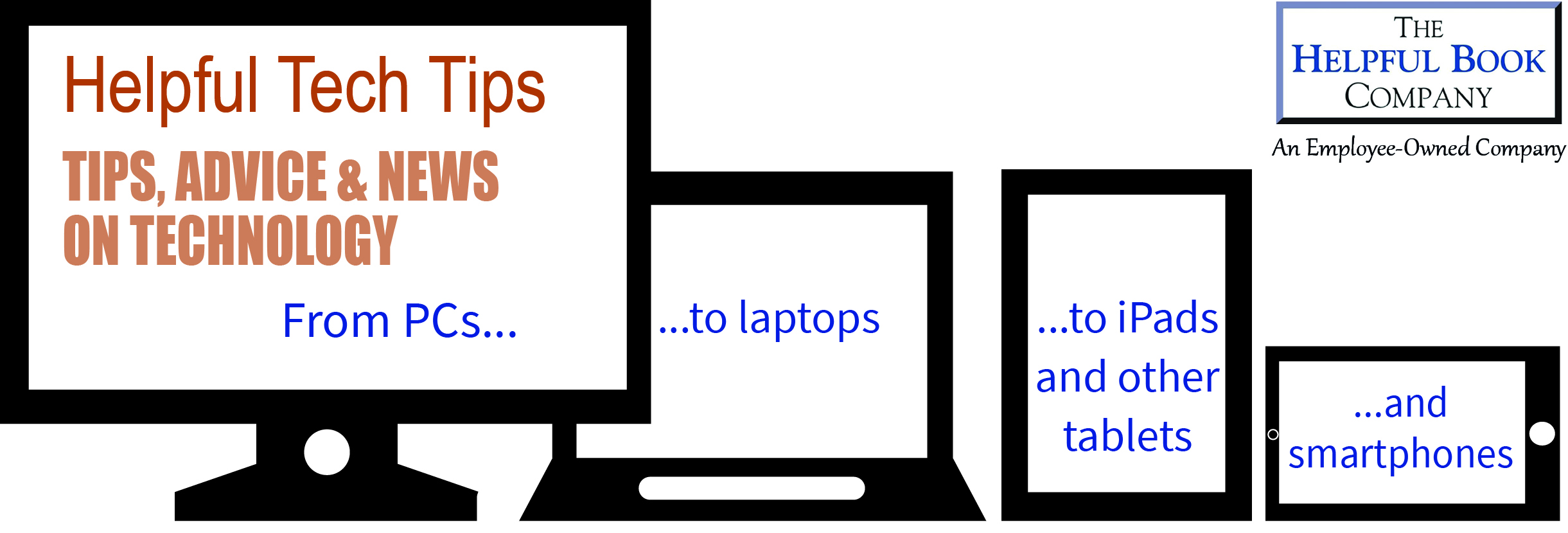
Tried to make a. New poster by
Norclicking “here”. Typed in new text and up came 500 Internal Error. Could not be displayed.
Error message, same as above.
Great stuff on Windows Tim. But mind numbing in so many respects. Can’t you do stuff for iMacs too. After a lifetime of using Windows as a journalist, my last two years using Macs are a breath of fresh air. So stable and easy to use. And EVERYTHING works like a computer should. Microsoft by comparison works like clockwork.
Thanks for the compliment! Unfortunately Microsoft (currently) seem to have a bit of a stranglehold on the home PC/laptop market – nearly everyone uses Windows, so that’s what most people need help with, which is why I mainly cover Windows (as well as tablets using all sorts of systems because no one has caught on there).
Wish I knew what iMacs are!
One thing I was shown and often use is the following:
Hold down alt then type in 0232 and you get è
or 0235 for ë
that is the keyboard on the right of the alphabet keys not the ones on the top. I still have t play with the rest!
Yep, these can be really handy either for fro foreign languages or for maths symbols like (Alt and 0176) ° or ½ (0189) or even for symbols like © (Alt and 0169). When I started working in publishing, doing typesetting I had to memorise a whole list of these but if you go to the start menu and into “Character map” you can see a list of the symbols – click on one to find out the number you need to type in to get it.
Tim
Tried the ‘Alt+F4’ and it closed down the whole website I was on. Not helpful.
Hi there,
You might have discovered this already, being four your later) but Ctrl+ W will close just the current browser tab
Wow, what a lot to learn – you’re a mine of information!
Thanks for this, very useful. Unfortunately, the links in the ‘Easy to make signs’ section seem to be out of date. I am intrigued as to what they show and wondered if you could update me/the article?
Hi This is my first visit and it will not be my last.You are giving me all the help I need. Thank you and have a Happy Christmas. John.