Last week, I told you that the best defence against “ransomware” (a nasty type of computer virus or malware that stops you getting to your files) is to keep everything safely backed up. That way, if the files on your computer are blocked by ransomware, you haven’t lost them and you don’t need to pay the crook to get them back – you can just use your back-up copy. Huzzah!
But that leads to the obvious question of how to back up your files safely. So, here goes.
First things first – what actually is a back-up? A back-up is literally just a copy of a file. It could be on a different computer, on the internet (the “cloud”), on something like a CD or USB pen drive, or even just printed out on paper.
What should I back up?
You should back up anything that you can’t easily replace. So that’s all your personal files, photos, letters, spreadsheets, contacts lists, etc. You don’t have to worry about backing up apps or other things that you can download again if you lose your copy (like music from iTunes or an ebook from Amazon).
How often should I back up?
Often enough that you don’t risk losing much. How often that is in practice depends on how often you take photos or write documents. Ideally, you’d back up your files every time anything changed, but that can be a pain unless you can get it to happen automatically. That’s one of the big advantages of online back-ups – they’re usually fairly easy to automate (although I’ll talk a little bit about the difference between a true back-up and online “syncing” shortly).
How should I do my back-ups and where should I store them?
There are lots of ways to make a back-up, and lots of ways to store your back-up copy once you’ve got it. The golden rule is to keep your main copy and the back-up copy separate from each other – otherwise you could lose both copies in one fell swoop!
USB Pen Drives: These are little gadgets that plug into a USB socket on your computer – you can just copy files from your computer to the pen drive using File Explorer. They’re easy to use and handy for sharing files, but they’re not ideal as your only back-up. They’re small, so they’re easily lost.
Another Hard Disk – This could be an external one that you plug into your PC, or one inside the PC. I don’t really recommend using one built in to your PC, because you can’t keep it physically separate from your main computer. If you’re going to use a plug-in one, make sure it’s only plugged in to your PC while you’re copying files – if you leave it plugged in all the time, it could get wiped or corrupted by a virus.
Physical Copies – Literally printing things out! Again depending on where they are kept this could be the solution. Kept in the kitchen next to the gas hob, or in a leaky garage though… probably not. Also printer ink fades over time. Photo printing is slightly different if you get it done professionally, but again good storage is key here.
CD/DVD – These are great for longer term back-ups, because once the files are written, they’re not easy to delete or corrupt. A lot of modern laptops don’t have a disk drive though!
Online in the “cloud” – I’ve left this one till last because it’s the most complicated of the lot. There are two ways to use “cloud” back-ups. The simplest way is to choose which files you want to copy to the cloud and do it manually – e.g. go to the Dropbox website and “upload” specific files from your computer, or copy files to the OneDrive folder on Windows 10.
But you can also use automatic cloud back-ups and “syncing”. When files are “synced” with the cloud (like your emails, contacts lists, etc) any time you change something on your device, the online copy will change as well. That means you get a constant back-up – huzzah!
But it also means you can accidentally change or delete both versions at once if you’re not careful.
If you use a smartphone to take photos, I recommend using a cloud service like Google Photos “Backup and Sync” to keep your photos safe. It automatically uploads any new photos you take to the cloud, whenever you’ve got a wifi connection. It is a “sync” rather than a true backup though – so if you delete a photo from your phone it’s deleted from the backup too.
So there we go – that was a bit of a whistle-stop tour of how to keep your files backed up. It’s a big topic to try and cover in one email, but I hope that’s answered a few of your questions.
In other news…
In completely unrelated news, I thought this would be a good time to introduce the two newest members of the Helpful Books team. We have two new faces in customer services this month.
Steph has spent the last eight years as a travel agent, which has left her with a yen to see the world (might have to wait a little while for that, though, Steph). And Karen’s been making lots of friends in the office (in a safe and socially-distanced manner, of course!) – I hear she makes a cracking cuppa…
So don’t be surprised if you hear an unfamiliar voice on the phone!
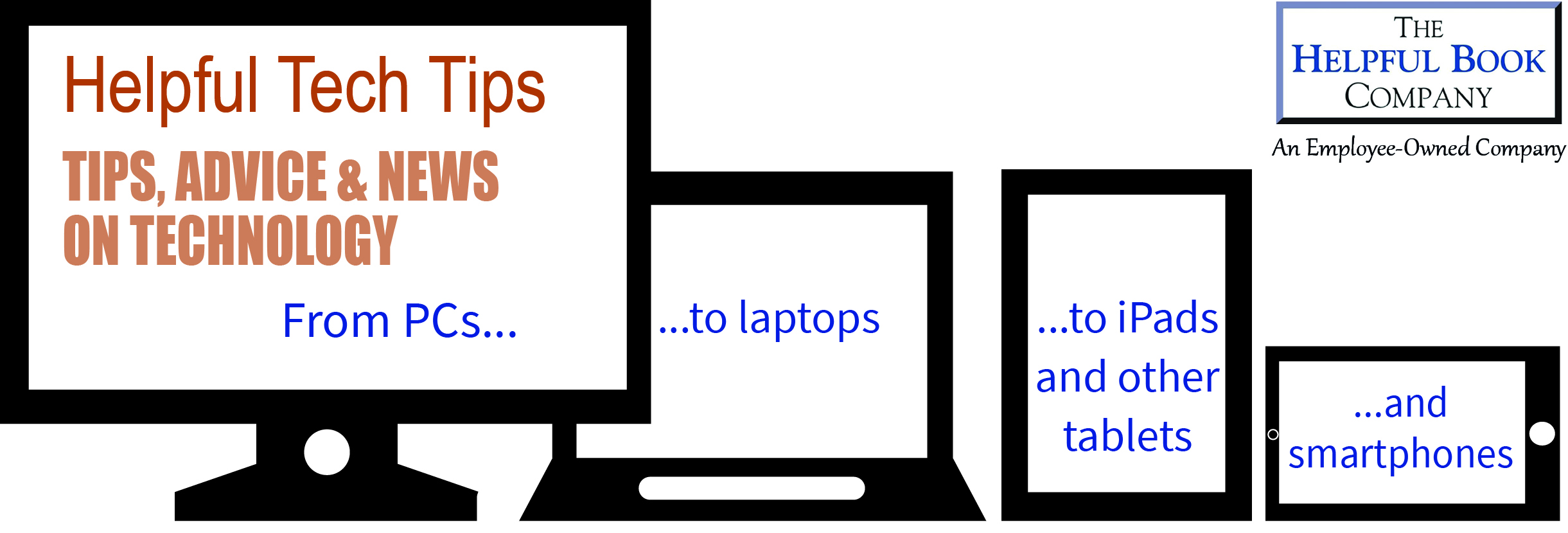
How do I find /load a QR code to a smartphone?
It seems to be a useful app.
Thanks
Tricia
Hello Tricia,
First things first – what actually is a QR code? A QR code is a little square pattern that works a bit like a 2D barcode. It stores a small amount of information – in most cases a website address.
To use one with a smartphone:
Open the camera on your phone and point it at the QR code. You don’t need to take a picture, just point at it.
On some phones, a little message will pop up automatically asking if you want to follow the link in the QR code. On others (mine included) a button will appear on the screen that looks a bit like a QR code, and you need to tap that first to scan it.
Once you’ve scanned the code, you’ll need to tap on a link to take you through to the webpage.
If you can’t get the QR code to work, or your phone’s camera doesn’t read QR codes, it’s not the end of the world. All it’s doing is giving you a shortcut to the webpage. You can still just open your web browser and type in the address manually (it should be printed near the QR code somewhere).
Hope this helps!