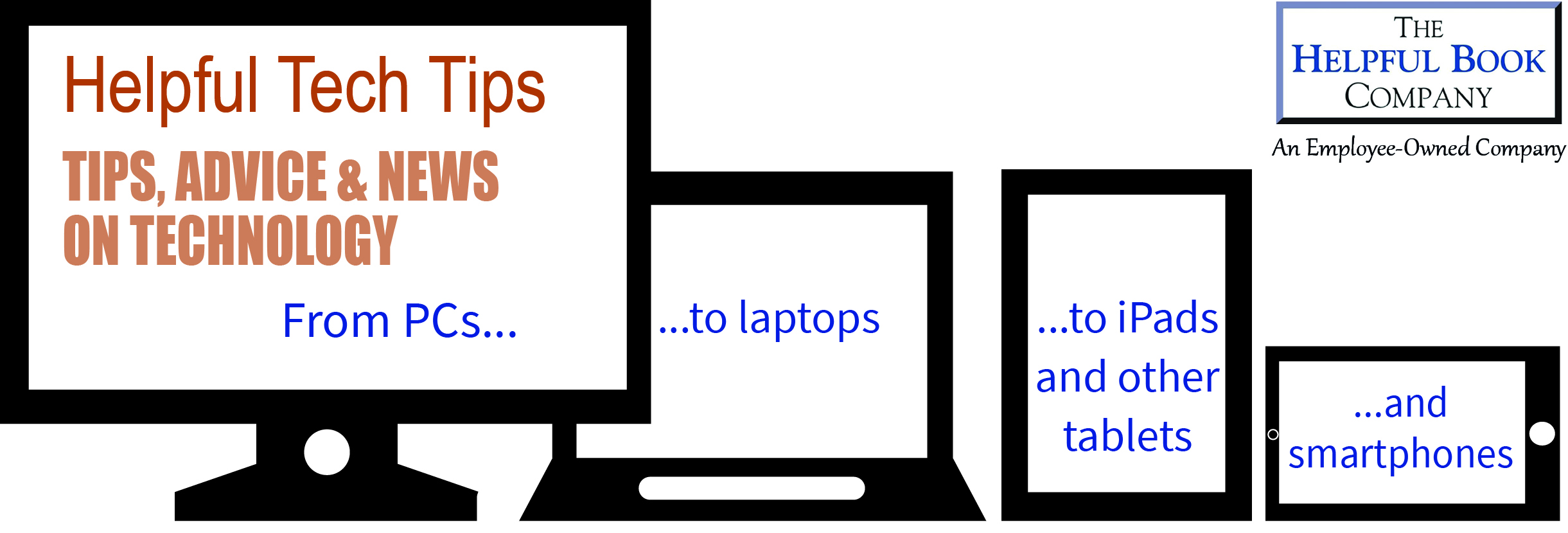Hello and happy New Year.
I’ve got lots for you today, so let’s get stuck straight in:
Mini-article – Backing up to a flash drive (or pen drive)
I don’t know about you, but once or twice I’ve had a computer completely die on me. Once it was utterly unrecoverable. Another time it could be fixed but it took several days… and I needed something from it straight away.
As a result, I’m always telling people to back-up anything that’s important on their PC. If you have digital photos that matter to you, copy them onto CD. If you have important email addresses that your PC remembers for you, write them down as well. But what about things you’re working on that might change regularly? For example if you use your PC to work on, or if (like my Mum) you use it for keeping family history records.
If you use normal blank CDs it’ll mean throwing one away whenever you change something. You can get “re-writable” CDs but they aren’t especially easy to use.
The best way is to use a flash drive (also called a pen drive). It’s a little gadget about 1 inch long that you plug straight into a USB socket on your PC. You can get them in any electronic shops nowadays, or have a look here: http://new.ukdvdr.co.uk/cat.php?s=USB+Flash%2FPendrives&nav=313
How much you can fit on one is measured in Gigabytes (or GB for short). I’m using one that stores half a GB – but it’s a few years old and nowadays 2GB seems to be the smallest. That should be fine unless you want to store a lot of photos or some videos on one – in which case you can get up to 16GB.
Here’s how you use one:
- Turn your PC on as normal. Once it’s finished starting up, plug the flash drive in. It doesn’t matter which USB port you use if you have several.
- A window should appear asking what you want to do. Click on “Open Folder to view files”.
- If that window doesn’t appear on your computer, go to the start menu and click on My Computer (or just Computer if you have Vista). Then double-click on “Removable disk”.
- Either way you’ll now have a screen showing what’s on the flash drive.
- Now open up the folder on your hard drive that contains whatever you want to back up. For example go to the start menu and click on My Documents or My Pictures…
- Then if you want to back up just one file or folder, click on it, hold down the left hand mouse button and drag it to the window showing what the flash drive has on it. Then let go of the mouse button and it’ll copy over.
- If you want to backup lots of files at once you can click on them all whilst holding down the ctrl key on the keyboard to select lots at once. Or click on the first one, hold shift and click on the last one to select all the ones in between. Then click on any of the selected ones and drag to the flash drive as before to copy them all in one go.
That’s all there is to it. You can delete files that were on the flash drive and you don’t want any more by clicking on them and pressing delete on the keyboard.
Backing up seems a chore, but it’s definitely worth it. Just imagine if you lost everything on your PC – if that would be a pain, then back it up!
Website of the month – Recycling a PC
Occasionally I get asked what you can do with a PC if you don’t need it any more – maybe because you’ve got a new one. And apparently only 44% of PCs that are finished with ever get used by anyone else. But a PC that’s no good for you might be handy for a school (though come to think of it, our local school has better PCs than me), a playgroup, for someone else who just wants it to type letters or for going to some poorer country where they can’t afford a modern PC. And to just throw away something that a few years ago was state of the art seems a bit of a shame.
It turns out there are quite a few companies around that recondition PCs and pass them on. Most of them do it to make a profit – nothing wrong with that, at least it avoids the waste. And some are charities to help people who otherwise wouldn’t get access to a computer.
It surprised me, but a lot of organisations that do this are small, local groups. So if you have a PC to get rid of, try them first. You could just ask local schools or playgroups if they’d like it. Charity shops might be interested, too.
Or you could look on the internet for a company near you that can recondition the PC and sell it on. Search for “recycle PC cumbria” in Google, obviously replacing Cumbria with wherever you live!
I found a couple of companies that accept deliveries of PCs, too.
www.computeraid.org/inddonations.htm
www.computersforcharities.co.uk/recycled
They’re both worth a look, but do read the website first. You have to tell them that you’re sending the PC, don’t just chuck it in the post. And if you happen to live nearby, you can just drop it off.
Of course, if you’re replacing your PC but you’re happy with the monitor (say), don’t feel you need to replace the whole set up. Keep the monitor and just replace the PC itself. Shop salesmen will often not think to mention that idea… strange that!
Reader’s Question
Someone emailed me recently, a bit worried that their anti-virus program (Avira) was telling them it doesn’t check their emails for viruses.
Does this mean they’re at risk?
Well, it’s true, Avira (a least the free version of it) doesn’t check your emails for viruses. AVG does (even the free version) and so does Avast. And the paid programs I’ve seen do.
But I personally use Avira at home. Here’s why:
- If you do get a virus through email, for it to do any harm to you it has to infect your PC itself, not just stay in the email. So when it tries to infect your PC it’ll be picked up by Avira, which is always watching the PC’s memory.
- I’m careful about what emails I open. If one comes in that doesn’t look genuine, I delete it without opening it and definitely without opening any attachments in it. It sounds harder than it is to tell whether an email is genuine. Looking at the subject and who it’s from usually makes it obvious. See below for how to stop the computer automatically opening an email.
- If you use webmail (eg hotmail or yahoo) to access your email via a website, then an email scanner doesn’t help anyway – it’s only if you use Outlook Express, Windows Mail or a similar program.
If you use Outlook Express or Windows Mail (the same program – they renamed it in Vista in order to confuse everyone…) then normally when you click on an email it automatically gives you a “preview” of the email, before you get a chance to delete it. Here’s how to turn that off:
- Go to the view menu
- Click on “Layout”
- Then click to remove the tick from the box next to preview pane.
Now it won’t show you emails unless you double-click on one. Then it’ll open it in a new window.
If you like the preview pane, you can always turn it off, delete the dodgy email, then turn it back on again. Or (like me) you can leave it turned off. After all, it’s not much effort to just double click on the email you want to read.
Word to the Wise – URL
URL (pronounced like Earl) stands for Uniform Resource Locator. So that’s nice and clear, then…
All it means is a website address. Like www.helpfulbooks.co.uk. Most people talk about web addresses, but sometime you’ll hear someone talk about URLs – usually if they want to sound like a bit of an expert.
Phew – I said there was a lot this month! Hope you found it useful.
Bye for now,
All the above © Tim Wakeling 2009