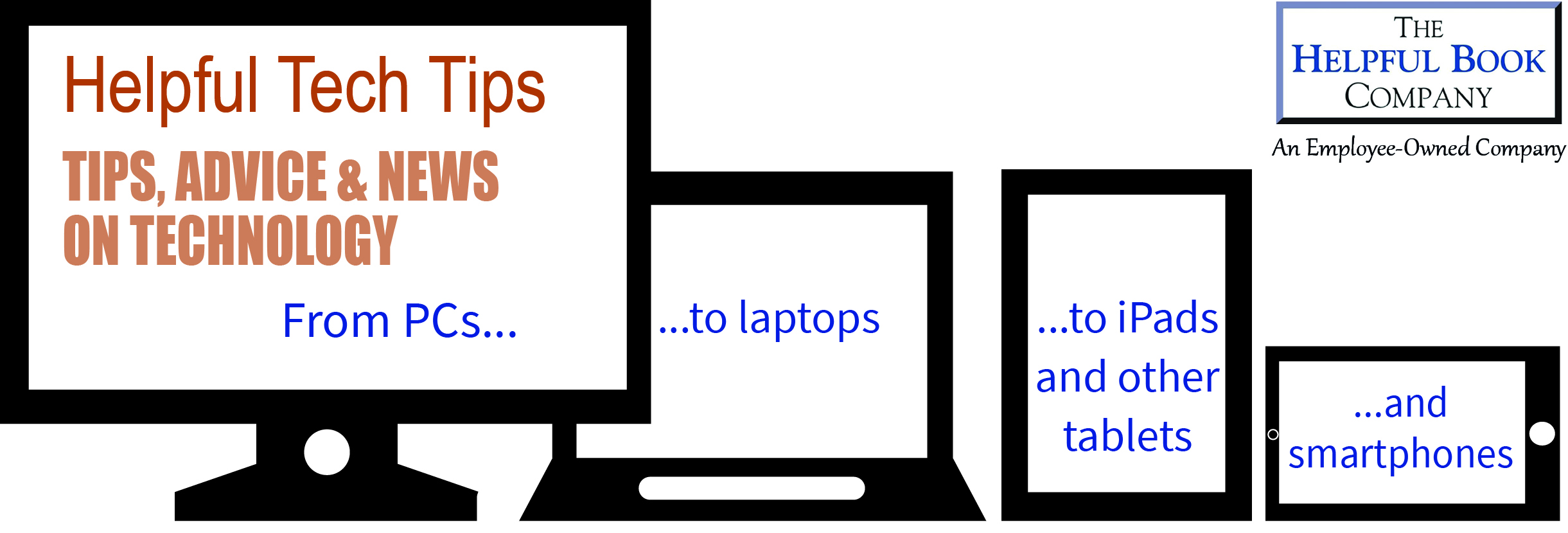March 2006 Newsletter
Hello!
A desktop publishing program, how to use an external floppy drive, all about graphics formats and find out what a blog is. There’s plenty of variety for you this month!
Mini-article – Graphics formats Part 1
There are dozens of different file formats for saving graphics.
Chances are you’ll have heard of a few, jpegs for example. But what really is the difference? And when you get a choice between a few different formats, how do you know which to use?
All the different formats fall into two types. There are vector formats and bitmap formats (also called raster formats). They store pictures in different ways:
In a vector file, a straight line is stored by storing where each end is, and that the line joining them is straight. If there is a curved line, it stores each end and has a clever way of storing how it curves.
In a bitmap file, there’s a grid of dots called pixels and it stores what colour each pixel is. This is much the same way as television works.
In practice the big difference is that with a vector image, if you take a part of it and make it bigger it stays completely sharp. If you make a bitmap bigger it starts to get grainy and if you make it big enough, you can see the individual dots. But bitmaps are good at storing things like photographs, as they aren’t really made up of a series of straight and curved lines.
So in general bitmaps are used for photographs and things like that while vector formats are used for computer generated pictures such as charts and graphs.
I’ll cover vector formats today and then talk about bitmap formats next month. Unless you’re using professional graphics programs to design artwork there are probably only two situations in which you’d come across vector files:
1 – Clipart
Most clipart (apart from photographs) is stored in vector files. The advantage is you can have it at any size – as a little illustration in the margin of a letter or as a huge picture in the middle of a big poster.
Usually, clipart is in wmf format, which is short for “Windows Meta-File”. Most programs that use graphics can handle this format but if you see anything in cmx format, you need to be a bit more careful. That’s a format created by a company called Corel and programs by other companies often won’t be able to use those files.
2 – Charts and so on in a slideshow presentation
If you’re using a slideshow program such as Powerpoint, the charts and graphs are probably stored as vector files. Again, that way they can be any size and look good. Because powerpoint handles the files for you, you’ll probably never need to know exactly what format they’re in, though!
Next month – lots of different files for bitmap images and what types to use for photos etc in what situation…
Download of the month:
This month you can download a program called PagePlus, made by a company called Serif. It’s a full DeskTopPublishing (DTP) program, suitable for anything from making a club newsletter or poster through to writing a fancily “laid-out” book and getting it printed.
They’re giving away version 6 in the hope that you’ll like it and buy version 8… but there’s nothing to stop you just using the free version.
I’ll be honest – this isn’t the best DTP program ever but given that the ones professionals use cost £400 and up, this is pretty good!
There’s also a good page about what DTP is and what you can use it for.
Here’s the link:
http://www.freeserifsoftware.com/software/PagePlus/default.asp http://www.freeserifsoftware.com/software/PagePlus/default.asp
It’s a big file, so if you have a dial up internet connection it’ll take a while and you might want to download it during cheap rate time!
Reader’s Question
I know lots of readers have laptop PCs, which often don’t have built in floppy drives. This month, Mabel Wiper asked me how you use an external floppy disc drive.
In theory, using an external floppy disc drive (or an external zip drive – similar but it can store much more) is much the same as using a built in one. But first you need to plug it into the PC. Usually you use a USB cable, which has a flattish plug about half an inch wide on the end. Hunt round until you find the right socket and plug it in. After a second or so your PC should find it and will usually make a “bing-bong” noise to let you know.
Then double click on “My Computer” on the desktop and you should get a screen listing all the drives attached to your PC. The floppy will usually say “3½ floppy” and have “A:” next to it.
To see what’s on a disk, double click on the icon (you have to put the disk in first!) To copy files from the disk to (say) My Documents, just click on the file and drag it to My Documents, then let go of the mouse button. To put files onto the disk, do the same from the file to the icon of the disk drive.
NEW feature – Word to the wise
“Blog” – Short for “Web Log”, it’s a web page that someone uses to keep a kind of diary for other people to read. They work in a way that makes them particularly easy to update often. They’ve become really popular in the last year or so and several “bloggers” have ended up with publishing deals for a book after they became popular!
That’s all for now. Have a good month!
All the above © Tim Wakeling 2006