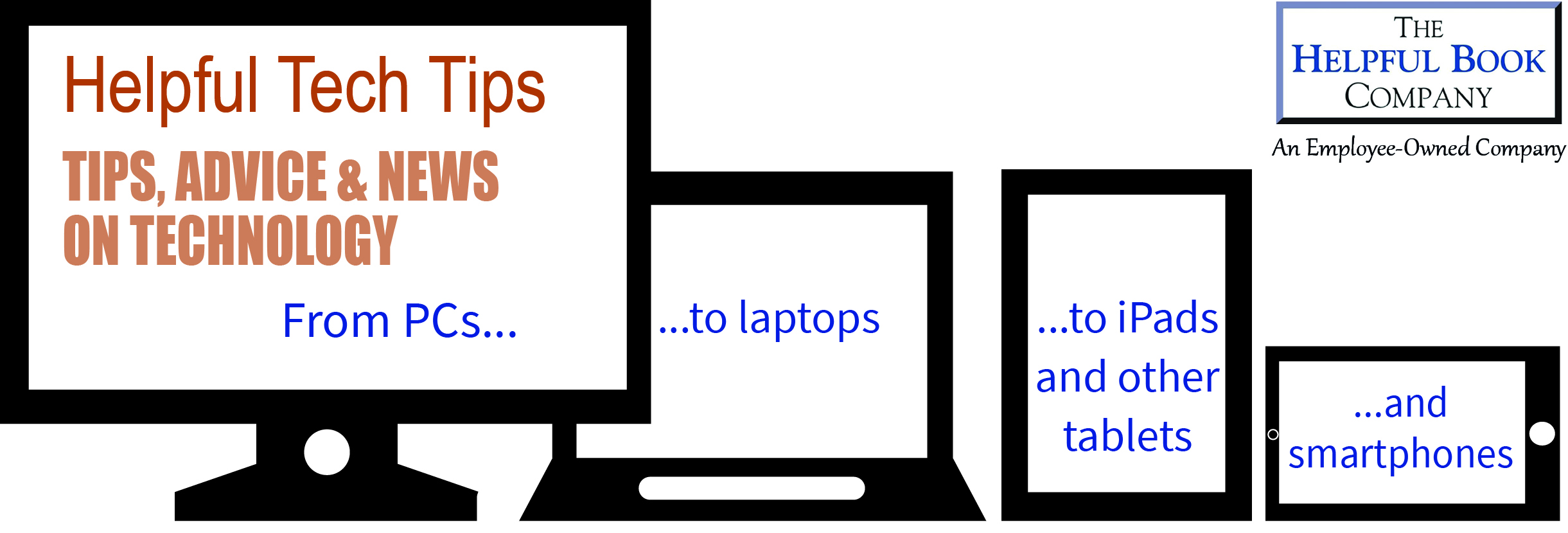Hello
Happy New Year!
I hope you had a good Christmas. I certainly did, as the waistband on my trousers keeps reminding me…
I know some of you read Saga magazine and you might have noticed what was the only blot on my Christmas break… in the January issue there was an article (page 119) about different ways of learning to use your PC – Courses you could go on, packages or books you could buy… But they completely missed us out! No mention of this newsletter and no mention of my books – Computers One Step at a Time and The Internet One Step at a Time. The scallywags!
Anyway, another glass or two of mulled wine calmed me down and the rest of the holiday was great.
So, onto the articles for this month…
Mini-article – Installing Bits of Windows you don’t Already Have
Windows has lots of useful (and not-really-all-that-useful-at-all) features. And even Microsoft have realised that some of the features aren’t exactly crucial. So they don’t make them all install automatically when Windows is set up on your PC. But that means if you do want them later on, then unless your PC maker set them up, you’ll have to install them yourself, from the disk that came with the PC.
For example, some PCs come without character map set up – it’s a handy little feature where you can see what each character looks like in a particular font. Usually that’s obvious – you can work out what a capital version of e looks like. But if you’re using a font with fancy symbols, like Wingdings or Dingbats, and you know there’s a telephone symbol somewhere but you don’t know which key it’s on, character map is handy.
There are two ways of installing features like this. The first one is the very easy one, but you can’t use it on all PCs. The second is still not that hard.
The first, extremely-easy-but-not-always-possible method:
When you look in the start menu, you might see some options that are there, but grey. When the PC was made, it was set up to have them ‘install on first use’. That means they aren’t actually on the PC, but it knows about them and lists them as if they were there. Then when you want them and try to use them for the first time, it’ll automatically install them. You might need to dig out the Windows disk that came with the PC (it’ll tell you when) but you might not even need to do that. Sometimes all you do is wait a minute or so for it to install and then it’s done.
The second, not-quite-so-easy-but-always-possible-method:
Don’t get me wrong. This way isn’t really hard. Just not quite so simple. When you know what feature you want to install (or even if you just want to have a peep at what features there are), dig out the Windows disk. It usually says ‘Operating System’ at the top and is often blue or purple.
Put that in you PC. You should get a ‘Welcome’ screen. You need on ‘Install Optional Windows Components’.
You’ll then get a screen listing the different groups of features on the disk (eg ‘Accessories and Utilities’). Select one and then on the details button to get a list of the features in that group. Sometimes there are subgroups – the ‘Accessories and Utilities’ group is then divided into ‘Accessories’ and ‘Games’. Just select the one you want and click on details. Then when you find the feature you want, select it and press ‘Next’ at the bottom of the window. It’ll take a minute or so to install and then you want the finish and exit buttons.
See, it’s not as hard as it could be… you just need to know what steps to follow.
By the way, you can uninstall a feature you don’t want in the same way, by un-ticking the box next to it, then selecting ‘next’. Some of the features are useful (or even fun), some are pretty obscure. Have a browse.
Website of the month – Newspapers
I don’t know about you, but I like newspapers to be, well, paper. Especially at the weekend, I enjoy treating myself to a sit-down with a cup of tea (or two…) and a read of the weekend paper.
But there are times when I just want to quickly check something in the news that someone’s told me about. Or I want to read a column that’s in a particular paper every week, but I don’t have time to read the whole paper so I don’t really want to buy it. That’s when it’s handy that the newspapers are available online.
There’s no catch to it – they make their money from the adverts they run. Most of the web addresses are just the newspaper’s name with www. in front and .co.uk at the end. For example www.telegraph.co.uk or www.express.co.uk. If that doesn’t work for your favourite paper, you can go to www.google.co.uk and type in the name of the paper.
Reader’s Question
How do I send emails with columns of names/addresses neatly lined up, like in a table in Word?
If you’ve used Word, Microsoft Works or OpenOffice to lay out tables, you might have noticed that you can’t do the same in Outlook Express. You could create a document in Word, save it and then send it as an attachment, but it’s a bit of a palaver. Plus if the person you’re sending it to doesn’t have Word, they can’t read it. But there’s a sneaky solution!
First, start up Word and create your table there. Then select the whole thing (click at the start and drag the mouse to the end before letting go of the button). Copy it (right click and select copy). Now go into your email, and paste it (right click and select paste). Outlook Express will put the table in, nicely laid out. As if you’d created it in Outlook Express in the first place. Which does beg the question: ‘Why can’t you create tables in Outlook Express?’ I have no idea!
Word to the Wise – Web 2.0
If I had my way, this wouldn’t be called Web 2.0 (or ‘second generation web’, which you’ll also sometimes hear) It’s confusing – it makes it sound like a new technical thing, but it’s not. What it really means is websites that are designed to let people communicate between each other. As opposed to a ‘traditional’ website, where someone creates it and everyone else can read it but not add their own bits.
So a site like www.wikipedia.org, where lots of people put their comments and articles together to create an encyclopaedia counts as Web 2.0. So would a ‘social networking’ site like Facebook or MySpace… or a blog (an online journal) where lots of people can leave comments to each other.
Personally, I think it’s more of a gradual change. It’s nothing new to have sites where you can leave comments or chat with other people… but it’s developed a bit further and become more common.
At least you know what it means now!
Before I finish, I want to say thanks to everyone who ordered ‘7 Ways to Really Mess up your PC’ last month. It looks like we’ve made a nice sum for the NSPCC. I’ll let you know exactly how much next month – we’re still totting it up at the moment!
We have found that the post has been a bit slower than normal, so don’t worry if your book doesn’t get to you straight away – but if you haven’t got it within two weeks of ordering, let us know, just in case it’s been lost in the post.
I hope 2008 will be a fantastic year for you!
Bye for now,
All the above © Tim Wakeling 2008