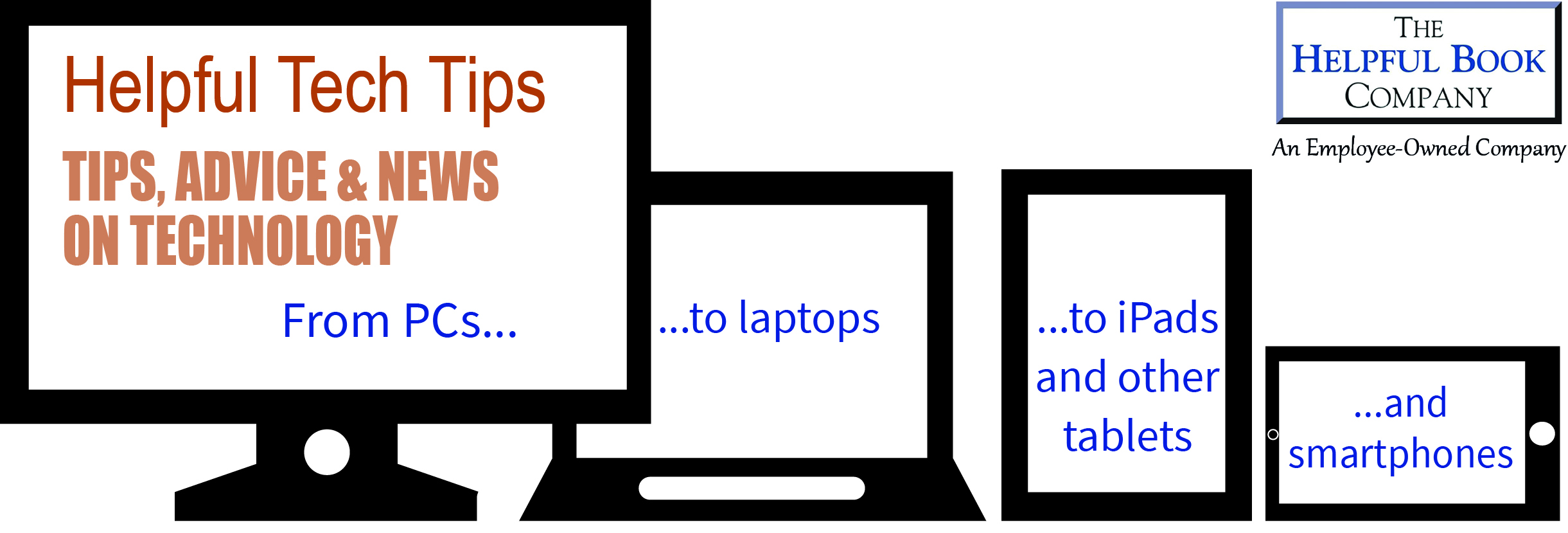Normally I write the main bits for my newsletter a day or two before, so on the day I just need to put them together and say hello! I’ve been very busy lately, though, so I’m trying to sneak this email out early in the morning, before “work” starts.. At least I worked out what I wanted to write about last night while I was putting Alastair to bed, so I don’t have to think about what I want to tell you!
More on why I’ve been so busy in a moment, along with a quick question for you, but first something particularly important…
A scam that just won’t stop…
I’ve mentioned this one before, but it’s still happening and I know people are still being conned by it. If you get a phone call from someone (usually with a foreign accent) claiming to be from Microsoft or from “The technical department” and saying there’s a problem with your Windows PC (or something similar), watch out. There’s a scam where they do this and then say either you need to pay them in order for them to fix it (they’ll take your money and won’t do anything – and then they’ll sell on your card details) or they’ll ask you to let them access your PC across the internet, in which case they’ll install all sorts of dodgy viruses and programs to record your passwords and credit card numbers and send them back to the criminals.
I’m not trying to make you nervous about using your PC – oddly enough this scam happens on the phone, even though it’s about the PC!
So if you get a call from someone saying they’ve spotted a problem with your PC the best thing to do is just hang up.
By the way, if you’re wondering why they haven’t been caught yet, it’s partly because they work out of the country and partly because I think it’s several different groups – one started doing it and the others copied them.
Something a bit tricky…
I hesitated about whether to include this because it’s a bit tricky to do. On the other hand, if you have this particular problem, it’ll certainly be trickier to fix if I don’t explain it! I came to the conclusion that even if you feel it’s a bit too complicated, if you need to get a technical friend (or son or daughter – I can see the day when I ask Alastair to help getting closer…) to help, at least you know what to ask for (and at least if I write this they’ll have some instructions to follow – even fairly technically minded people wouldn’t necessarily already know this).
The problem comes if you’re using wifi at home (breathe a sigh of relief if you don’t!). If you find you’re having trouble connecting to your wifi, or that sometimes you connect and then your computer “falls off” the internet every so often, then it could be that the “firmware” for your router (the gadget that plugs into the phone line, with one or more short aerials on it) is out of date.
The firmware is what tells the router how to work and how to talk to the computers using it. If you’ve ever installed or updated a “driver” for a printer, scanner or anything else, this is a bit similar except it’s actually stored on the router itself, not on the computer. But even though it’s stored on the router, you need to use a computer to update it.
If your wifi is working fine, great, I wouldn’t recommend doing anything! But if you’re having trouble with it, here’s what to do (or to get someone to help with – come to think of it in a year or two I could start hiring Alastair out for this – never mind sending children up chimneys, why not send them out to fix computers. He’d only charge a biscuit or two):
- First, to do this you need to have the PC/laptop and the router both turned on and instead of just using wifi, you need to connect them with a network cable (also called a CAT5 cable). You usually get one with the router but since you don’t need it again it’s often at the bottom of a drawer. There should be only one socket it fits on the PC and usually 4 (labeled 1,2,3,4) on the router. It doesn’t matter which you plug it into on the router, though I always use 1 because it somehow seems neater…
- Then you need to start up Internet Explorer (or any other web browser if you prefer a different one) and type in the “IP address” for the settings page (also called the admin page) for the router. Usually it’s written on the bottom of the router – if you not you can do a Google search for “admin IP address Netlink DGN1000” or whatever your brand of router is. On mine, the IP address is 192.168.0.1 and you’re will also be four numbers with dots in between. Make sure you type this into the address bar of Internet Explorer – where you’re normally type a web address.
- You should get a page called “admin” or “settings” or some such thing. It might ask you for a password before you use it and 99 times out of 100 this will still be the same as when the router was made – usually the login is admin and the password is either admin or password but again they’re usually written on the bottom of the router (in small writing, though) or you can search Google for it.
- On the menu (usually on the left) look for “router update” or “firmware update”. Sometimes you have to click on “router settings” first.
- On the page that appears you usually have several options – you can manually update the firmware and it’ll give you the current version of the firmware – eg v1.0.76
- Look for a button saying something along the lines of “Automatically check for updates” – click on that one.
- It’ll check on the internet and tell you whether your firmware needs updating or whether it’s up to date. If it’s up to date, you’re done. If it needs updating it might start doing it automatically or you might need to click a button.
- It might take a while, but once it’s updated you might need to turn everything off, unplug the network cable and turn everything on again before it works. Or it might start working straight away – it partly depends on how big a change the update was. The important thing is to make sure you let it finish updating before you do anything. If you’re not sure if it’s finished, it’s time to make a cup of tea and give it 10 minutes to be on the safe side.
Once this is done and you’ve restarted your PC, you should fine it works more reliably. It might work at a longer range as well – last time I updated mine, I found that I could now use the PC in the kitchen, which before was out of range. And it definitely “drops the connection” less than it used to!
As I said, it’s a pretty fiddly thing to do and a lot of people who are fairly up on PCs have never done it before… but as a result a lot of routers have never been updated and do need it, so if you’re having trouble it could be worth checking or getting someone else to – and even if they’re quite good on a computer, you could print this out in case they need it. After all, if they’ve never done it before, they might be able to figure it out but this might save them time.
Why I’ve been busy (and a quick question)
I mentioned I’ve been busy and it’s not just because Edward is demanding more food than a horse! (He’s a growing lad – he’s just got his first teeth and he’s just learning to stand with holding on, so he keeps us busy with bottles of milk and passing the rusks…)
When I started writing books about PCs, it was fairly simple – you had a desktop PC or you had a laptop. You used the internet through the phone line: either dial up (slow) or with broadband (not much quicker, back then!)
It’s different now, though. You can go on the internet on laptops, PCs, phones, tablet PCs, things that are half laptop, half tablet, even some TVs. And your internet connection could be broadband (through a wire or wifi) or through a mobile phone signal: 3g or 4g (I think this will become much more popular this year and probably cheaper as a result).
That’s not the only change, either – everything seems to have become more varied. PCs then ran Windows and that was pretty much it. But now you have tablet PCs running Windows (and version 8 is very different from 7), Android from Google and iOS (from Apple if you have an ipad or similar). And instead of installing a program from a CD you might do it over the internet or even use a program that you don’t install – it runs “inside” your web browser.
And that’s before I mention the “cloud” and how it means you can store your files, photos or whatever online and access it from different devices as quickly as you can from your PC.
It’s not just that it’s more complicated – it’s just that modern technology isn’t just about PCs.
And since no-one else seems to explain it all properly (ahem – not that I’m getting big headed or anything – but it seems like the techies can’t be bothered), I thought I ought to do something about it!
So I’ve been working on some videos that cover not just PCs. They also cover things like mobile phones (smart ones and “ordinary” ones), tablet PCs and the “cloud”. But they also cover some things I’ve talked about before in a different way.
For example, when I first showed people how to use email, I simply explained how to use Outlook Express to access your email. As time’s gone by I’ve updated my original books. But I want to take a slightly different approach to each topic and explain what the fundamental differences between the different ways of doing it are. Then I can make it clearer which method you’d want to use. And then go on to how you’d actually use each.
It simply wasn’t relevant 7 years or so ago – there was really only one method that most people could use, so that was the one to explain!
Similarly for the other topics, I want to give people an idea of what the different options and methods for the things you do are and explain a bit about the fundamentals.
A quick question…
Anyway, I’m not trying to convince you to buy them – they’re not even finished, so you can’t!
What I would like to ask is a quick favour: if you have any particular bits of modern technology that you find confusing, tricky or difficult, would you drop me a quick email telling me what it is?
I’m not saying I’ll definitely include it, but I want to make sure I haven’t missed something obvious.
You might want to tell me you don’t understand what it means if one “tablet PC” is running Windows, another running Android. Or what a smartphone actually is. Whatever it is, just drop me an email.
If there are lots I might struggle to reply to each one individually, but I’ll definitely read them all and even a one line email could help me work out what confuses people and what I should cover!
If you do email (the easiest way is just to reply to any newsletter email), thanks for helping! (And if you don’t, thanks for reading!)
Well, that’s all for this time. Apologies for any typing mistakes, by the way. I normally get one of the others to read this through before I press send but they’re not in the office yet. Time for me to make another cup of tea – If I get this one down quickly, I might get made another when the next person arrives…