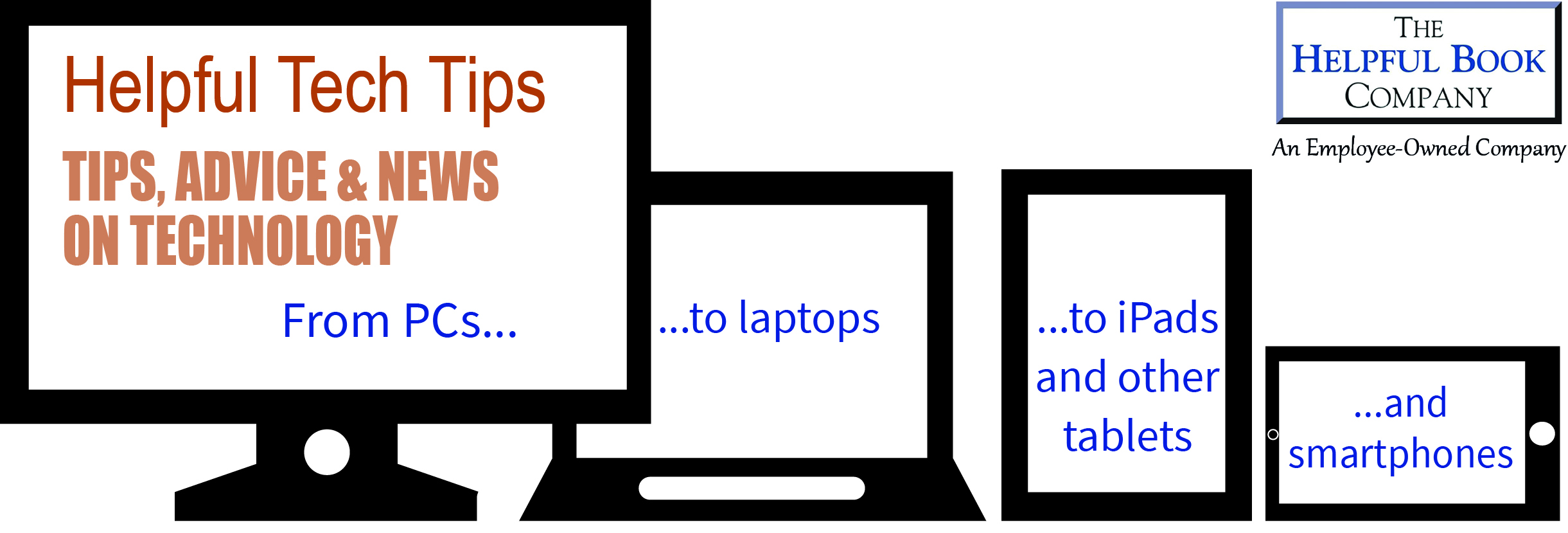Some of you may remember that a few months back, I said that I would explain how to get a little display of the current weather conditions on the home screen of your phone or tablet. You can get these little displays for your computer as well, tucked behind a button on the taskbar.
These displays are called widgets, and you can get them on most modern smartphones and tablets, and computers that are running Windows 10 and 11. So in the spirit of keeping my promises, I’m going to tell you how to do it now!
There are lots of different widgets available – you can get them for News apps, calendars, social media apps, transport updates, emails, and so on. These instructions should work for the majority of devices out there – there’s always the odd one or two that decide to do it differently, and if your device is a bit older, then you may not have this feature.
Android tablets & smartphones
On Android devices, find a bit of blank space on the home screen (i.e. somewhere that doesn’t have an app icon) and tap and hold on it. A button that says “Widgets” will appear on the screen – tap on that.
A list of different widgets will appear for you to choose from – tap on one that looks interesting to see some examples of how it might look. Tap and hold on the one you want, then drag it out of the box and onto the spot on your home screen where you want it to appear.
If you change your mind, you can move or delete the widget just like you would remove an app icon that you didn’t want any more – tap and hold on the widget, then drag it somewhere else to move it, or tap on “Remove” in the menu that appears to delete it.
iPads and iPhones
Swipe from left to right on the home screen of your device until you see some big square boxes of information. Tap and hold on a blank part of the screen until a little “+” appears in the top left, then tap on that.
Choose the app that you want to get a widget for in the list on the left by tapping on it. Then you can swipe through the examples on the right to choose how you want that widget to look. When you find the one you like, tap on “Add Widget” at the bottom.
Windows 10 computers
On Windows devices, the widgets for information like weather and traffic are grouped in with news updates. To find them, look in the bottom right of the screen, and you should see a row of icons on the taskbar.
On some computers, the icon you’re looking for looks like a folded newspaper. On others, it’s a little weather update, saying something like “Mostly cloudy” or “Rain to stop soon”.
Whatever it looks like, click on that icon to open the Widgets panel. Sadly, you don’t get as many choices for different widgets in Windows 10 as on other devices, but this is how to find the ones you have.
Windows 11 computers
On Windows devices, the widgets for information like weather and traffic are grouped in with news updates. To find them, look for a weather icon in the bottom left corner of the screen and click on it to open the Widgets panel.
To add a new widget, click on the “+” symbol near the top of the panel and choose the app you want from the list on the left. Then click on “Pin” to add it to the panel.