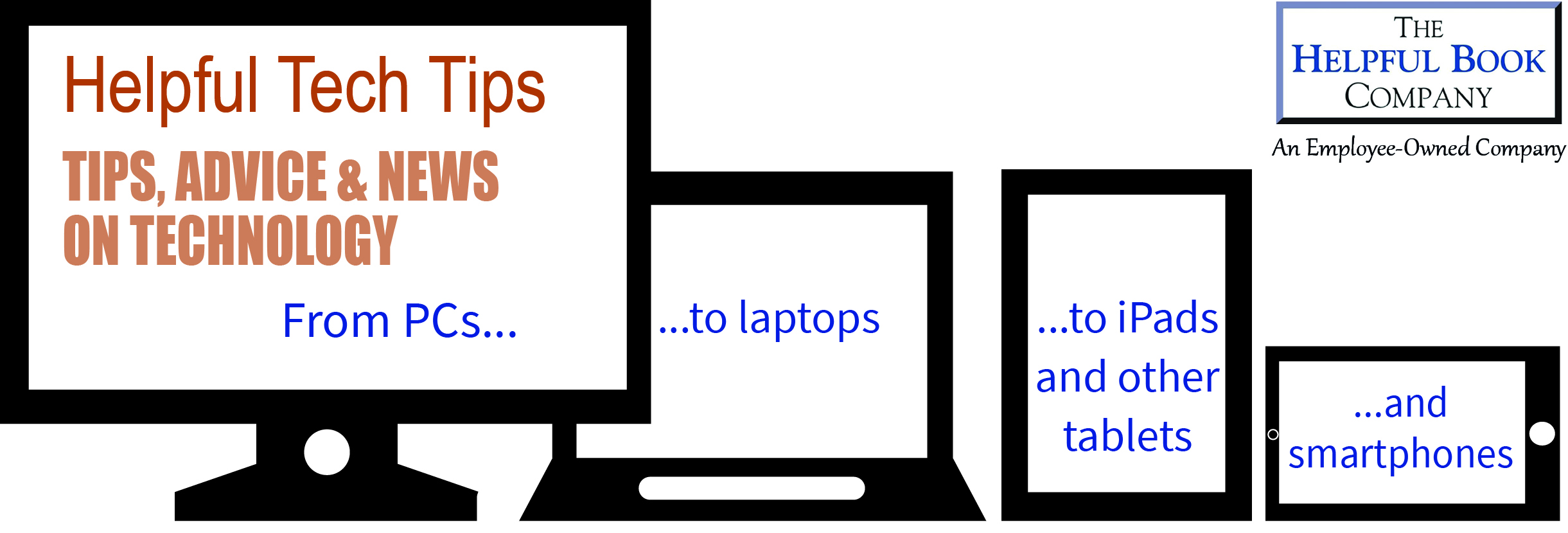Today, I wanted to tell you a bit about Microsoft’s “Edge” web browser, and some fancy ways that it lets you use “tabs”. If you browse the internet on a Windows PC or laptop, Edge is usually set up as your default browser – so I’d imagine a lot of you use it.
It mostly works the same as any other web browser, but there are a couple of fancy features to do with tabs that you might not know about. Before I get stuck in, though, some of you might be wondering… what are tabs?
When you’re browsing the internet, it’s often handy to have several “tabs” open at once in the same browser window. In each tab you can have open a different webpage, and you can jump between them easily by clicking on the tab to show it on the screen. In most browsers, the different tabs are shown horizontally across the top of the screen, with a little bit of information about which webpage is open on that tab.
To open a new tab, you just click the + sign to the right of the other tabs. You might have used them without even realising what they’re called.
Fancy thing #1: Vertical Tabs
The usual way of displaying tabs is horizontally across the top of the browser window. However, in Edge, you can display them vertically down the left of your screen instead, which some people find easier to navigate.
To switch to this mode, first open an Edge browser window. Then click this icon: in the very top left of the screen, and click “Turn on vertical tabs” in the menu. Your tabs will then be arranged in a vertical list down the page, and you can click on any one in the list to make it show on your screen, or click “New tab” to start a new one.
The menu also tells you the keyboard shortcut to switch to this mode: Ctrl + Shift + , (that is, hold down the Ctrl, Shift and comma keys at the same time). If you accidentally hit those three keys together, you might turn on the vertical tabs feature by mistake and wonder what’s happened! Just hold down the same three keys again to get back to normal, or click on the “Tab actions menu” symbol in the top left and choose “Turn off vertical tabs”.
Fancy thing #2: Grouping Tabs
The other thing you can do with tabs in Edge (and some other browsers, actually) is to group together related webpages.
- With your tabs open (either vertically or horizontally!) right-click on one of the tabs you want to group, and click “Add tab to new group”.
- This creates a new tab which is coloured, and gives you a pop up box with the options to name the tab group and choose a colour for it.
- Once you’ve done that, click away from the menu, then right-click on another tab you want to add to this group. You’ll now get the option to “Add tab to group”. Click on this and then on the name of the group you just created.
- Repeat step 3 for every tab you want to add to the group.
Once you’ve done this, your tabs list will look a lot tidier – you’ll just see the group rather than the full list. To open the individual tabs in the group, just click on the group, and then click it again to tidy them away when you’ve finished browsing them.
To get rid of a tab group, just right-click on it and choose to either “Ungroup” (which removes the grouping but keeps the individual tabs open) or “Close group” (which closes all the tabs in the group at once).
Grouping tabs is a bit of a fiddle though, so it’s probably only worth doing if you know you’re going to want to come back to those same tabs over and over again.
Anyway, that’s it from me for this week.