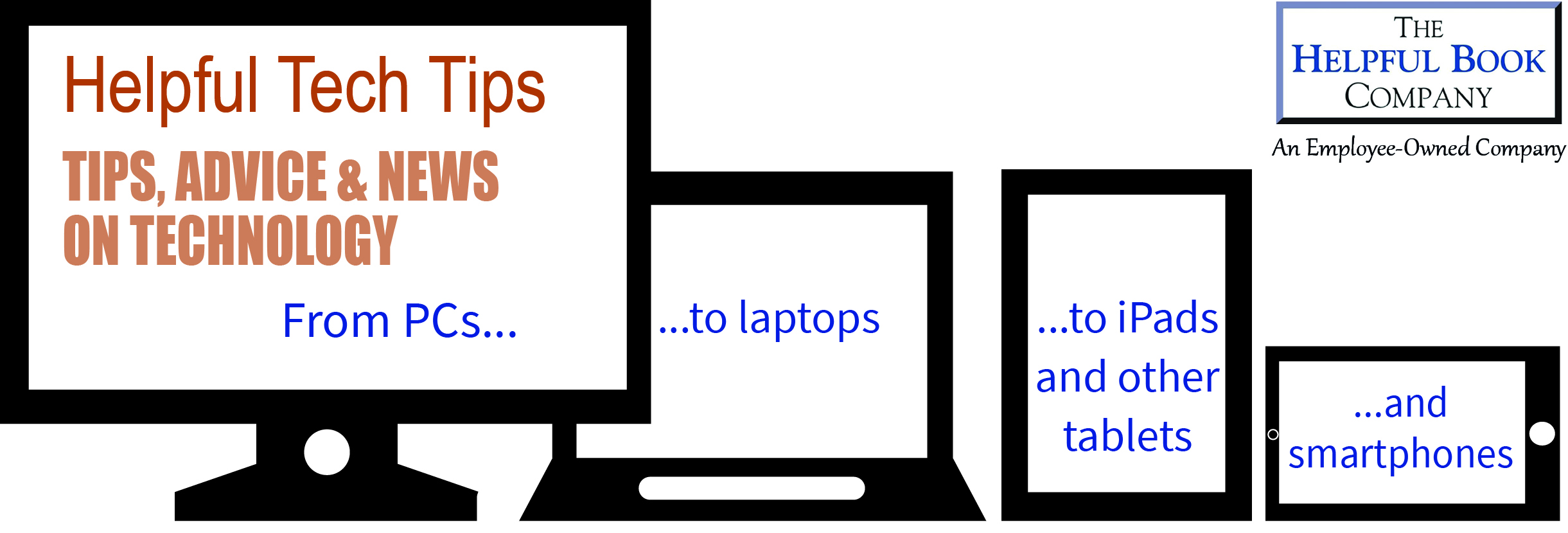I’m not kidding – there really is a secret code. I mean, obviously it’s not totally secret, because I know about it (and you will soon, as long as you keep reading – Danny Kaye comes into it later on!). But they’re not publicised in any way and the manufacturers and mobile phone companies don’t mention them for some reason.
I don’t know why, either, because they can be really handy, and it doesn’t cost them anything. But there you go, they keep them secret and luckily I’m here to explain!
It’s a code for changing how long your smartphone rings before it decides you’re not going to answer and goes to answerphone.
Now that might not sound like a big deal, and I suppose it’s not like discovering the lost world of Atlantis, but it can be really handy.
I’ve had several people say they often don’t get to their phone in time to answer it – particularly if you keep it in a bag while you’re out and about. And particularly if your phone (like mine) starts off quiet and the rings get louder, so you don’t hear it at first.
This can avoid that problem.
Exactly how you do it depends on what network you’re on – not who made your phone (necessarily) but the company you pay for actually using it. To set it, you need to know the phone number it uses to send your call to voicemail (not necessarily the same as the one you use to call voicemail to check your messages).
Chances are you don’t know what number your phone sends calls to if you don’t answer, but luckily it’s easy to find out.
You go onto the keypad, as if you were about to make a call (eg on most phones you tap a symbol of a green phone handle) and tap in:
*#61#
(The * and # symbols are important – don’t miss them out!)
Then press the button to actually make a call – usually a green button.
You might have to wait a few seconds and it should tell you what number it diverts the call to if you don’t answer. On some phones it might possibly list more than one number, if for example you have it set up to divert faxes and so on as well – if so, look for the one that says “voice forwarding” or “voicemail”.
It might also tell you how long it’ll take before it goes to voicemail – usually anywhere between 10 seconds and 30 seconds. That’s the number I’m showing you how to change.
Anyway, write down the number it lists, including any plus signs. For example, on my phone it’s +447953222222 (and if your phone is from EE there’s a good chance yours will be the same).
Then here’s the fiddly bit:
Still in the keypad where you can type in a phone number to call you need to type this in:
**61* then the number you wrote down from above, including the plus sign and the 44 at the start (if you’re in the UK, that is) and then *11*30#
All without any spaces. (On an iPhone you might not see the plus – usually you get at it by holding down the 0 key for a second or two.)
Where I’ve put 30 at the end, just before the #, that’ll make it wait 30 seconds before sending the call to voicemail. If you want a different amount of time, simply put it there instead of 30.
Then tap the green “make call” button and after a second or two it should be done. If you get an error message, chances are you’ve either put in too long a time (you can’t make it ring for a hour, for example!) or simply mistyped something – so you’d best try again.
Once it says it’s done you can check it’s worked by doing the very first step again, where you just typed in *#61# and it told you the number and how long it was set for.
Or simply use another phone to call yourself and don’t answer and see how long before you get the voicemail message.
The boxes on the racking by the roller door at the front…
I’ve written that and it sounds like a line from an old Danny Kaye film. You know, like “The pellet with the poison’s in the flagon with the dragon. The vessel with the pestle has the brew that is true”.
But anyway, we’re still cracking on with tidying up in the warehouse.
And there’s one pile still to sort – the boxes on the racking by the roller door at the front.
And that could be good news for you. It’s a pile of copies of Next Steps on your PC and Next Steps on the Internet.
These books go a little bit further than our One Step at a Time books – they’re not aimed at total complete novices. They assume you know how to use the mouse, click and so on.
But they show you how to do many of the things that people want to do with their PCs – including slightly more advanced things like the trick I use to be able to use programs I don’t know very well, very basic photo editing and umpteen other things.
If you have a PC or laptop, you can find out more about the books. Just as with the other things in the clearance, they’re half price – but only until the end of the clearance. And after that, if there are any left (I’m not sure there will be), they’ll be being scrapped. I hate to see that happen to books, but we just need the space.
Anyway, there are versions for if you have Windows 10 and for if you have an earlier version of Windows. Find out more about the books – what they cover, who they’re suitable for and so on here, in a copy of the original information I wrote about these books when they came out. Why not have a look?