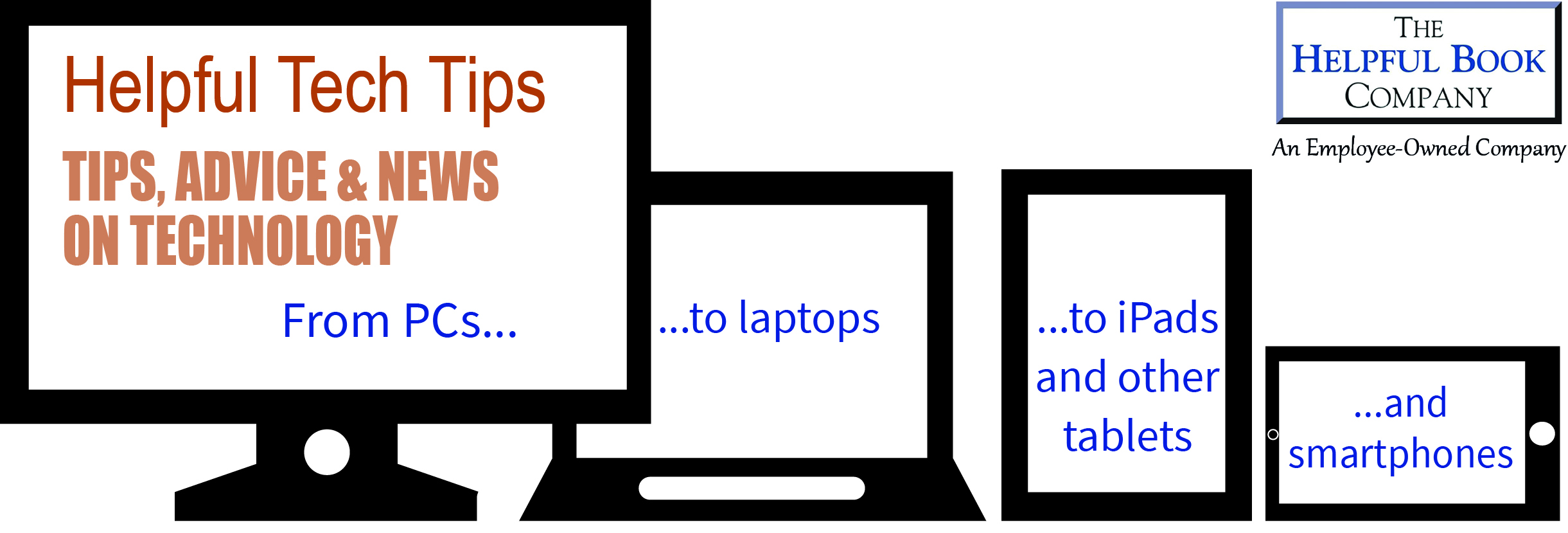Hello
Last week, I explained how to check whether your PC or laptop could upgrade to Windows 11 – and how to actually do the upgrade when it’s “rolled out” to your machine. If you’ve already got the new Windows 11, or have decided to stay with Windows 10 for now, stick around to the end of this email for some news you might be interested in.
But first…
Do you have to wait for Microsoft to get round to sending you Windows 11?
As I said last week, if your computer can get Windows 11, Microsoft will send it out to you using the “Windows Update” system – but they’re taking their own sweet time about it! Some of you have been in touch to ask whether there’s a way to speed up the process.
If you’ve done the check I told you about last week and are getting the “Get ready for Windows 11” message, you can “force” the upgrade if you want to. It’s a fairly straightforward process – here’s how to do it…
First, remember to make a back-up of any personal files and photos before you try this. You can either copy them to an online storage service like OneDrive, or store them on a USB pen drive (or similar).
Once you’re all safely backed up and ready to go:
- On the computer you want to upgrade, click on this link, or type in www.microsoft.com/software-download/windows11
- There are a few different options on this webpage, but you want the top one, called “Windows 11 Installation Assistant”. (Microsoft tell you to run the “PC Health Check” app before you go ahead and do this, but you don’t actually need to – the Installation Assistant has its own built-in checker tool to make sure your PC can run Windows 11 before you install it.)
- Click on this “Download Now” button:
- Once it’s finished downloading, you should have a box at the bottom of your browser screen that says, “Windows11InstallationAssistant.exe” – click on that to run it. You’ll need to agree to let the app make changes to your computer, then it’ll just get on with it.
- When the app opens, it will check to make sure your computer can run Windows 11. If it can, you’ll get a page full of terms and conditions, and you just click on “Accept and install” to do the upgrade.
Job’s a good’n.
Computers can be frustrating – but we’re here to help!
Later this week, we’ll be opening our new Windows 11 course, “Windows 11 Made Simple… and how to get the most out of it”. (Hurray!)
It’s not a book, it’s not a video or DVD – it’s a course that takes you by the hand and leads you through how to use Windows 11. It goes through the basics (that if you don’t know can make life difficult) and on to how to get a bit more out of Windows 11 – explaining it all nice and simply in plain language.
When I say “course”, I don’t mean like a formal school course – you don’t have to sit up straight or get told to pipe down at the back!
Anyway, I’m not going to go into the full details now. It’ll be available at 11am on Thursday 12th May – so keep your eyes peeled for my email. At that point I’ll give you all the details – who it’s suitable for, what it covers and so on.
We’ve also been busy updating the Windows 10 version of the course, because technology never stands still! If you’ve decided to stick with Windows 10, but you find it awkward or frustrating to use – or think there might be more you could do with it if only someone showed you in a simple, easy way – then look out for more information in Thursday’s email.
Yours
Julie Wakeling