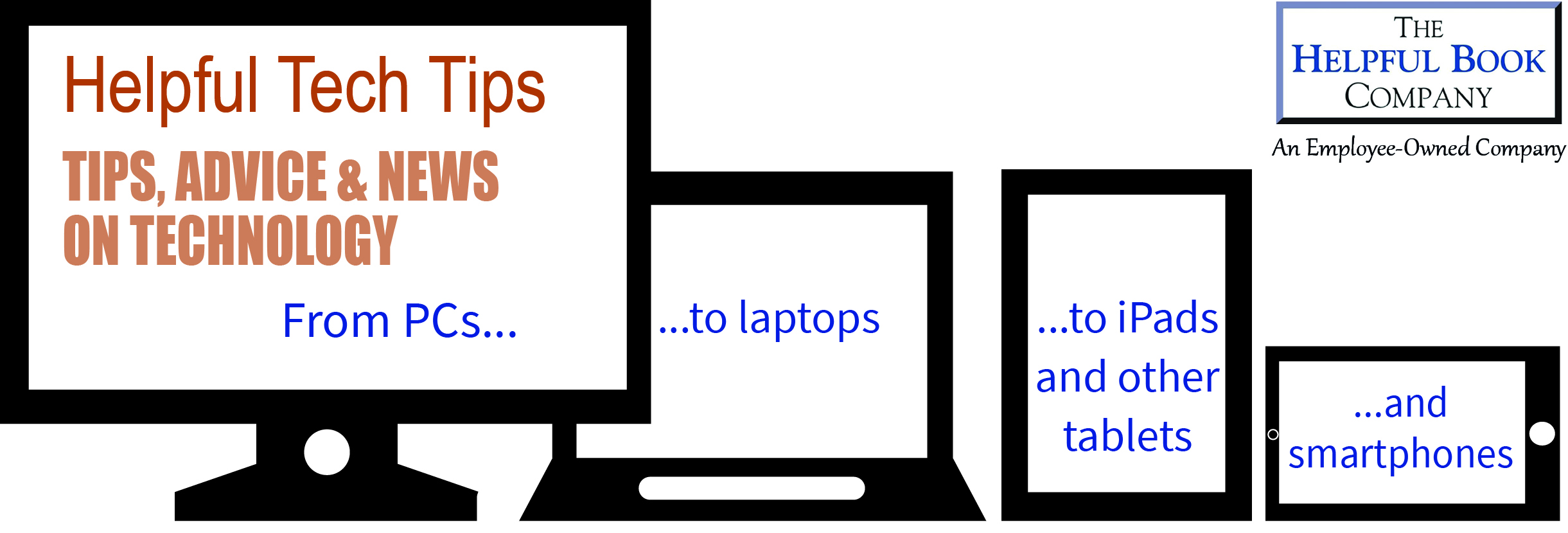Hello
I hope you’re enjoying the May Day weekend. Since today is another bank holiday, there’s no-one in the office. The girls will be back tomorrow to take your calls and answer your emails, but for now I wanted to talk to you about Windows 11.
Towards the end of last year, Microsoft launched their new version of Windows to much fanfare. And if you buy a new PC or laptop now, it will almost certainly be running Windows 11 rather than Windows 10.
But you don’t necessarily have to buy a new machine to get the new version of Windows. If you have a fairly newish computer running Windows 10, you might be able to get a free upgrade. A lot of older machines won’t be able to run Windows 11 – it’s to do with the “processor” chip – Windows 11 is very picky about the types it’ll run on. It’s easy to check though – it only takes a few clicks.
Here’s how to see if your computer or laptop can run Windows 11:
- Turn your computer on, then click on the Start button in the bottom left hand corner of the screen.
- In the menu that pops up, click on the little cog icon to open the Settings app.
- From the main Settings menu, click on “Update & security”. You should see one of three different messages on that screen:
- “This PC doesn’t currently meet the minimum system requirements to run Windows 11.” – This probably means your processor can’t handle Windows 11. You’re fine to stick with Windows 10 for the next few years, though – it’s supported all the way up to October 2025.
- “Get ready for Windows 11” – This means that your computer should in theory be able to run Windows 11, but that Microsoft hasn’t sent the update out to you yet. Your best bet is to hold tight and wait – check back in a couple of weeks to see if it’s ready.
- “Upgrade to Windows 11 is ready – and it’s free” – If you get this message, you can do the upgrade now. Hurrah! Before you do, though…
Upgrading to Windows 11 should (in theory) be just like a big Windows update. You shouldn’t lose any apps that you’ve downloaded, photos you have saved or documents you’ve written. But it’s always best to be safe. Before you click the “Download and install” button, make sure you’ve made a copy of all your personal files – either to an online storage service like OneDrive, or on a USB pen drive (or similar).
Once you’ve done that, you can go ahead and install Windows 11. It might take a while, but once it’s done, your files should all be where you left them. You’ll only need your back-ups if something goes wrong – but I haven’t heard of other people having problems with that this time round.
You’ve then got up to 10 days to decide whether or not you like the new Windows. If you’re happy to stick with it, you don’t need to do anything. But if you really don’t like it, you can easily go back to Windows 10. Only within the first 10 days, though – after that it gets much harder to change your mind!
If you do decide you want to go back to Windows 10 within the first 10 days, here’s how to do it:
- Click on the Start button and then on the Settings app icon to open it.
- Make sure “System” is selected on the left hand side of the screen.
- On the right hand side, click on “Recovery” – you’ll need to scroll down a bit to find it.
- Then click on “Go back” and follow the instructions on the screen.
Right, that’s it from me for now – I hope you have a good week.
Yours
Julie Wakeling