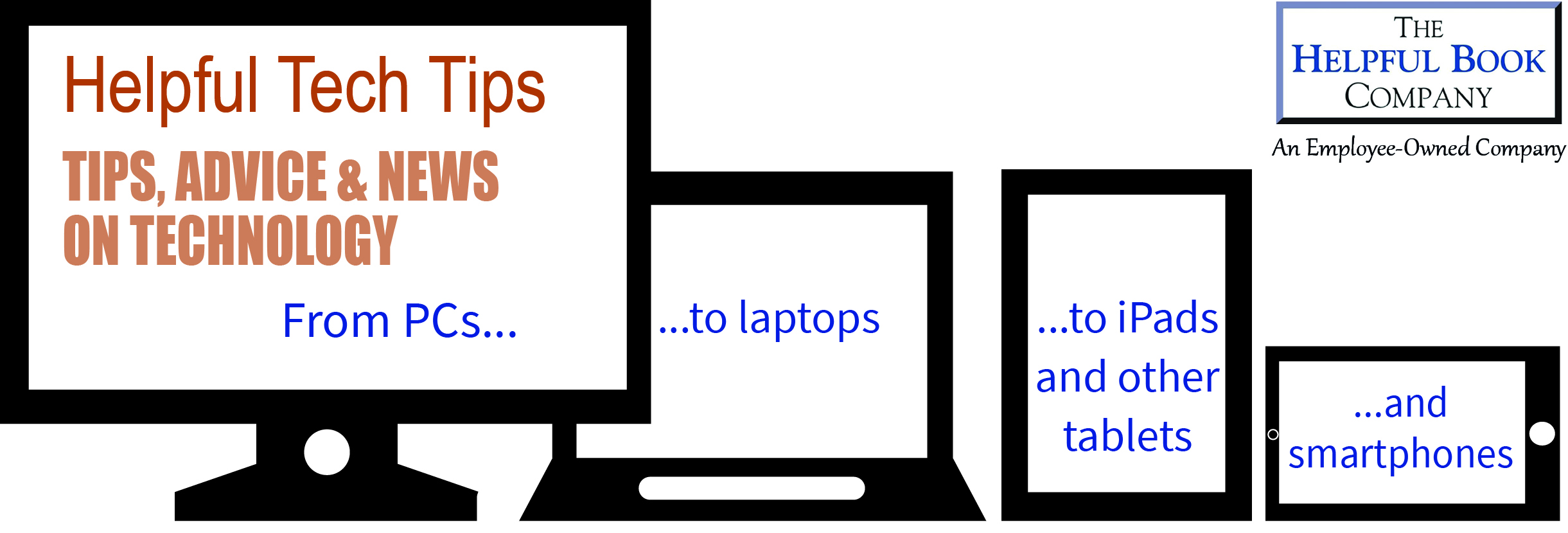Lots of possible niggling computer problems being solved this time – worth reading even if you don’t realise you have the problems… I bet most people who have the second one don’t even realise it…
USB sockets not all the same speed
USB sockets are the sockets on a PC that you use to plug extras (like printers, scanners, maybe a digital camera or even a mouse and keyboard) into.
But there are actually two types – USB and USB2. They both work in the same way but USB2 works faster.
For most things, it really doesn’t matter. Even the older, slower USB can keep up with the fastest typist. And if you’re printing a photo, you’re unlikely to notice any difference in how long it takes to print due to whether you have USB or USB2 sockets. (It’d usually be much under a second difference.)
But if you happen to be copying lots and lots of photos from a digital camera, it could make a difference. And if you’re copying a lot of video from a digital camcorder (tip: in fact most modern ordinary digital cameras take surprisingly good video as well), it could make a really significant difference. USB 2 is so much faster that something that takes an hour to copy on an old USB socket might only take a minute or two on a new USB 2 one.
But what can you do about it? Well, unless you’re going to replace the USB sockets, nothing. Or so I thought…
The other day my wife was copying some video from our camera onto the PC. And it was taking ages. 5 minutes in, it had only just started.
“Do you know if all the USB sockets on our PC are the same?” she asked.
“Err, I expect so… ummm, don’t know, but why would they put some USB 1 and some USB 2 sockets on? You’ll probably just have to wait.”
But she wasn’t having it: “I’m going to unplug it and try the other sockets on the other side”.
Well, I didn’t think it would help – after all, why would you put different ones on each side of the PC? But I wasn’t going to argue… So she tried it… and the files copied in less than a minute. A bit embarrassing, really!
When I looked into it, it turns out that one side of our computer has USB and the other has USB 2.
So if you find copying files to (or from) your PC takes a long time, try using USB sockets from a different part of your computer – most laptops tend to have some on each side and most desktops have some on the back and some on the front.
(And, err, thanks to Julie for not being too scathing when it embarrassingly worked after I’d said it probably wouldn’t…)
What if your screen looks slightly fuzzy
I suspect most people who suffer from this don’t even realise it – so if you suspect your screen is a even a little bit fuzzy, read this!
It’s to do with the wrong “resolution” being set. I don’t mean something from new year – the screen resolution is the number of dots (called pixels) used to make up the picture – how many across and how many up and down. The first computer I used had 176 by 184 pixels and everything looked very blocky. Then the first Windows PC I used had 640 by 480… and the one I’m typing this on has 1280 by 1024 and everything looks much sharper and clearer.
Most modern monitors (I mean flat screen ones that are about 3-4 inches deep, not the old style “CRT” ones that are a foot or more deep) only have one “resolution” that they can display properly. But they will have a go at fudging displaying other resolutions – it’ll just look a bit fuzzy.
So it’s worth checking that your computer is set to the right resolution setting for your monitor. Luckily, it’s not too hard as nearly always the best one for the monitor is the highest one in the options… Here’s how to check, try a different one and see if it’s better.
First of all, right click on a blank bit of your desktop and select “Screen Resolution”. In some versions of Windows you have to click on “Personalize” first.
You’ll get a screen that tells you what the current resolution is. There should be a way to choose between several options (eg 1280 × 1024, 1024 × 768): either a drop down box or a “slider” that you click on and drag. Try choosing the one with the highest numbers and click on “apply”.
It might take a second or two to sort it but then you should get a screen that looks a bit different. Have a look at it and decide whether it looks better.
One more thing before you go ahead and try it: just in case the new settings make the screen impossible to use (eg too blurry to make sense of), after 15 seconds or so, Windows will change back to the previous settings unless you click on “Keep changes”. So if you prefer the new setting, click on “Keep changes”. If you don’t, just wait and it’ll change it back again.
Of course, you can always come back into this screen and change it back again or try another option later on.
What if your screen goes upside-down – or sideways
On the other hand, this is something you definitely will notice, should it ever happen to you!
I’ve a feeling I’ve written about it in the newsletter before, but not for a long time and someone asked me about it the other day.
What happens is what’s displayed on your screen turns upside-down. So to read it properly you’d have to stand on your head. Or it might turn sideways, so you’d need to lie across your desk to read it properly.
Now, chances are your screen isn’t like this at the moment, or you probably wouldn’t be reading this. But it’s worth knowing about it, in case it does happen in the future. And it’s simple to fix.
You don’t even need to look at the screen to fix it – just as well as it’s pretty confusing to use the mouse when everything you see is upside-down.
Just hold down the Ctrl and Alt keys on the left hand side of the keyboard, both at the same time. Then, while you’re still holding them, tap the up arrow key (not the one on the numbers, the one on the set of four arrow keys).
That’s it. If you really want (or you’re curious), you can do the same but tap the down key to make it upside-down or the left or right keys to turn it sideways. Then use the up key to put it back again.
By the way, if you’re wondering why on earth you’d want this, there are some monitors you can turn sideways, so they’re taller than they are wide. Then you need to set the display to sideways so you can see it properly. It’s helpful if you’re (say) working on an A4 book and want to be able to see a full page at once.
Phew – that lot turned out longer than I’d planned! Still, hopefully you don’t have all three issues at once…