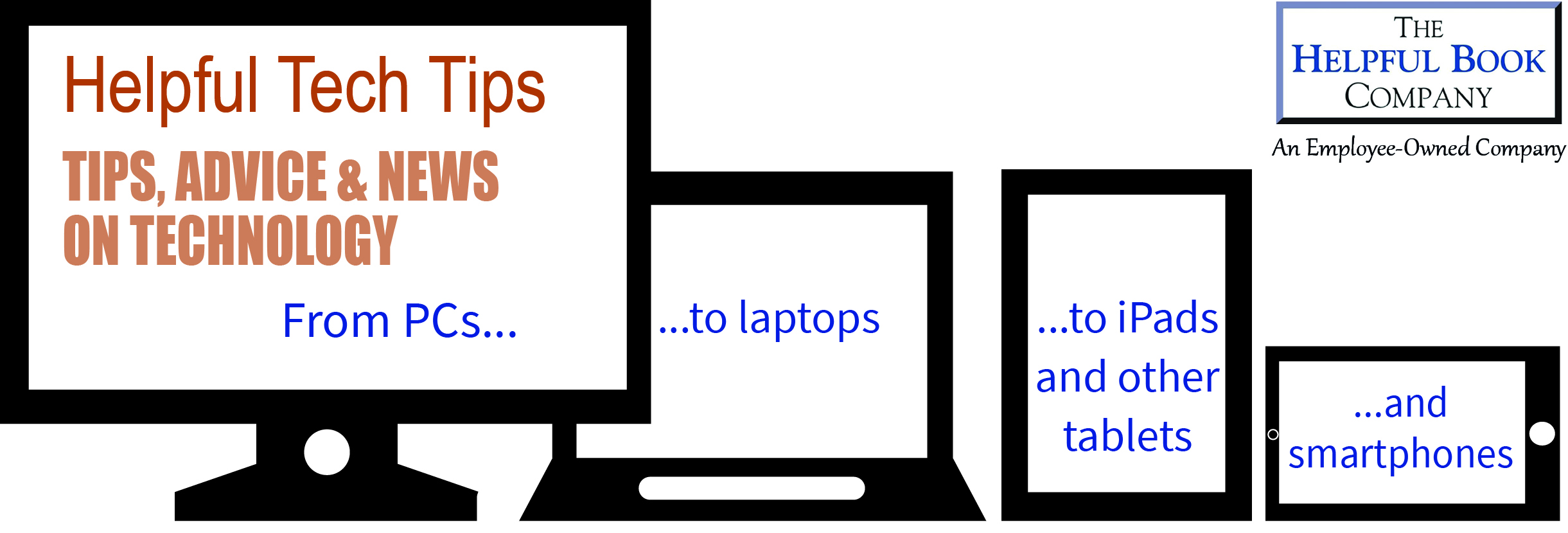In the Computers newsletter this month:
- A tip from a reader – text size on the screen
- Use the keyboard to control tabs on the web
- Google Chrome – updated and faster than before
- Watch out for this sneaky trick with Microsoft Security Essentials
Hello Tim,
A quick issue this time – I’m rushing around busily coping with all the new Inner Circle members. Nearly all the spaces are gone already, so I’ve been kept busy getting it all sorted! Anyway, this month there’s a nifty tip from a reader, some useful tips if you use the internet, and a carefully-worded-so-I-don’t-get-sued note on Microsoft Security Essentials.
Text size on screen for web pages
I mentioned how to change text size on the screen last time (/NL010210.htm) and that sparked off a good tip from one reader that I thought you might find useful:
I was just reading about increasing the size of text in the internet. My grandson showed me how to enlarge it a while ago now I just hold the ctrl key down and keep pressing the + key until it is the size I want and press the ctrl key and the – key to bring it back down to the original size.
It may not be what you were talking about but also it may help some old ones like what I am as they say. Come to think of it tell your Dad.
Tabs in Internet Explorer
I’ve written about using tabs in Internet Explorer before (see /newsletter2008oct.htm) but I’ve just discovered a keyboard shortcut that I wish I’d found out about at the time.
If you have two (or more) tabs open in Internet Explorer, you can switch between them without using the mouse by holding the ctrl key and tapping the Tab key (appropriately enough!). The tab key is the one with two arrows facing opposite directions, just above the caps lock key on the left. Each time you press it, you move one tab to the right until you get to the last one – then it moves you back to the left again.
Or you can hold ctrl AND shift and tap the tab key to move to the left instead.
Another useful tip to do with tabs that I didn’t mention before is that if you press Ctrl and T, it’ll create a new, blank tab for you. You can click on the little narrow blank tab as I mentioned in the original article if you like, but this gives you a way to do it without using the mouse.
You can use Ctrl and W to close the current tab.
Ctrl and Q shows you thumbnail versions of all the current tabs.
And Ctrl, Alt and F4 all together will close all the tabs apart from the one you’re looking at at the time.
All the shortcuts apart from the last two work in Google Chrome and Firefox as well.
Google updates Chrome
Speaking of Chrome, Google have recently been updating it. But you don’t need to update it yourself. Chrome updates itself automatically. If you use it and want to make sure it has updated, click on the spanner on the right hand side at the top, then click on “About Google Chrome”. It will check if it’s up to date and tell you at the bottom of the window that appears – along with a link to update it if it isn’t up to date.
Amongst other things, Google have made it faster (up to 400% faster, they say, and it does feel faster to me) and less likely to crash – I’ve definitely noticed fewer crashes whilst using it lately.
If you’ve thought about giving Chrome a try, now might be a good time. You can get it here: www.google.com/chrome
Watch out for websites selling a free download of Microsoft Security Essentials
I hesitate to use the word con (not least because I don’t want to be sued!) but I do wonder how these people feel about themselves when they look in the mirror.
They’ve set up a website that gives you a link to the new(ish) security program from Microsoft – Microsoft Security Essentials. Then they’ve placed adverts that you can click on to get to the site.
So far so good – but you pay them a fee to download this program – that Microsoft provide for nothing. Even though these folk are nothing to do with Microsoft.
They do say in the small print that you could get the download for nothing elsewhere. And they claim that they’re charged for technical help if, for example, you have trouble installing it. But the apparent message is that you pay for the program. They’ve even made sure their website looks like the Microsoft website, with similar colours and so on.
Which strikes me as a bit of a clue that what they’re doing is not entirely on the level. I wonder whether Microsoft will tell their lawyers to look into whether this counts as “passing off”.
So, if you want to get Microsoft’s security program, make sure you download it from Microsoft’s own website: www.microsoft.com
And if anyone asks you to pay for it, don’t.
One last thing:
You probably noticed that I opened up some more spaces in my Inner Circle earlier this month. Nearly all the spaces are gone, so I can’t take lots more members – in fact I have dozens of emails from new members saying how helpful it’s been already, even during the “test-drive” period! But if you were interested, but didn’t join, there are a handful of spaces left. Read more here: www.pcinnercircle.co.uk/readmore
If you have joined, the few remaining spaces are now open to the public, so feel free to tell your friends about it (best warn them it’s limited – they might find it’s full).
That’s all for now – it didn’t end up that short after all!
Yours
Tim Wakeling
PS Do you know someone who’d like to receive this newsletter themselves? Could you be the one to make using PCs much easier for them?
All they need to do is visit www.helpfulbooks.co.uk and sign-up for free. Or you could forward them this email and tell them to click here.