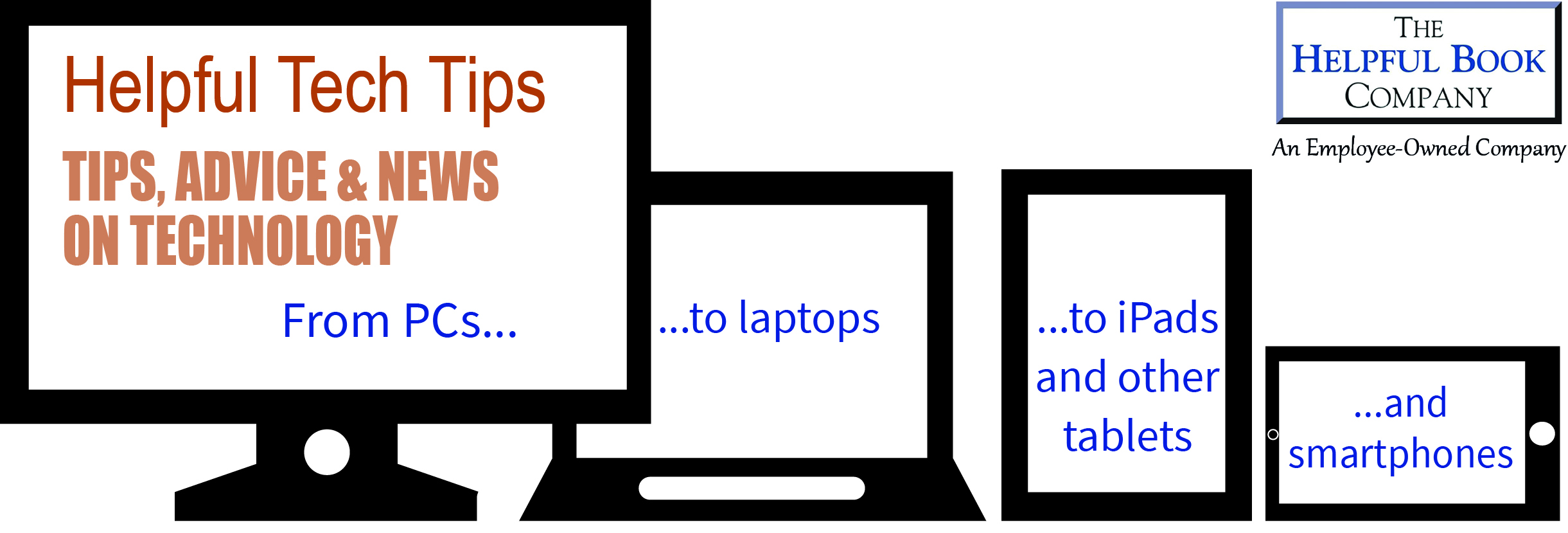August 2007 Newsletter
Hello. Before I start this issue, I want to mention that despite the rumours, our new Digital Photography book is NOT out just yet – it’ll be out at the end of the month. Since the book isn’t out yet, it’s not accessible from our website. But there’s a special webpage for subscribers only, where you can read more about it (and the CDROM that is included) and, if you like, pre-order it. Using your digital camera, putting photos onto your PC, editing them and printing them out – read all about it here: www.helpfulbooks.co.uk/secretpage.htm
Only people who have bought one of my books before and newsletter subscribers can pre-order, and you get a discount for doing so as it helps me know how many books to print! Have a read: www.helpfulbooks.co.uk/secretpage.htm
Mini-article – Making a notelet from a photo
Since we’re talking about digital photos, I asked Claire to write an article about what you could do with a digital photo once you’ve got it. Here’s what she said: one thing that’s surprisingly easy to do is make a notelet with a photo on the front – you can print off a whole batch for writing to people, or as party invitations or even as Christmas cards.
The quickest way is probably to do this in a word-processed document. Here’s how to do it in Microsoft Word or OpenOffice Writer:
- Open a new document in Microsoft Word/OpenOffice Writer.
- Select “Insert” from the top bar.
- Choose “Picture” from the menu, then “From File”.
- A window will appear – this is to find the picture you want to insert. At the top, there’s a line reading “Look in”. Press the down arrow to the right of this, and you can choose where to look on your computer. You’ll need to remember where you stored the picture. If it’s in “My Pictures”, you’ll need “My Documents”, then find “My Pictures” from the list of yellow folders below, and double-click on it.
- Once you’ve found the folder it’s stored in, use the vertical scroll bar on the right to find the photo you want, and select it. Then press the “Open” button.
- This will then copy your selected photo onto a blank page. It’ll automatically be too big and in the wrong corner of the page, but we’ll deal with these now.
- First, to resize it: click on the photo, and you’ll see little squares appear in the corners of the photo. To resize the picture you need to drag these corners using your mouse. Word automatically keeps the proportions of the picture the same, so the photo doesn’t look squashed, In OpenOffice, hold down shift while you drag to do the same thing. Once it’s small enough, you can stop.
- Next, moving the photo to the bottom right-hand corner. In Word, right-click on the photo and select the “Format picture” option. On the window that appears, select the “Layout” tab. You’ll get a selection of “swapping styles”. Choose anything other than “In Line with Text”. Then select OK.
- Now you can simply drag the photo with the mouse. Once it’s where you want it, stop. If you use OpenOffice, you don’t need to go through the right-clicking bit – just go straight to dragging.
- Save it as “Photo Notelet” or something!
- Try printing it out to see if looks how you want it. If you have the option on your printer, try printing a low quality version first so you don’t waste too much ink if it’s not quite the right size or whatever.
And that’s it – you can print a batch or just print one and save the file so you can come back to it later. Then when it’s printed fold it in half vertically and then horizontally and there you go – a notelet that’s just as good as any you buy in the shops.
Download/website of the month – Youtube
Youtube is a website that stores video clips of almost everything imaginable. Anyone can log on and “upload” a clip to it – either a clip they’ve recorded themselves or one they recorded from television. But the most useful bit is being able to view the clips other people have uploaded. For example, I’m a bit of a Formula 1 buff and I was boring my wife the other day by explaining how great a particular race was. She was mildly interested but only if she could see what I was talking about… so I went onto Youtube, typed in “Alesi Senna US Grand Prix” and had a list of 5 or 6 versions of the video of the bit of the race I was after. Some had Japanese commentry but I tried a different one and found it in English as well.
You can find just about anything from sport to concerts to clips from old TV series on there. One warning, though, if you don’t have broadband, it’ll take a long time to download each clip.
Here’s the link: www.youtube.com
Reader’s Question
I used to have a bar at the bottom of My Documents that told me how many files I had, but it’s gone. How do I get it back?
A nice and easy one: in My Documents, go to the View menu and select “Status bar”. That’s it!
Word to the Wise – jpeg
A jpeg is a file format for storing graphics, photos in particular. The advantage of jpegs over other file formats is that it compresses the photo so that it takes up less space on disk… which also means it emails much quicker. In some programs you can even select how much it compresses it, to balance the picture quality with the size. It stands for Joint Photographic Experts Group, pronounced jay-peg. Sometimes you’ll see it written as jpg, without the e.
That’s all for this month. Don’t forget to have a read of the information about the digital photography book, here: www.helpfulbooks.co.uk/secretpage.htm.
Thanks
All the above © Tim Wakeling 2007