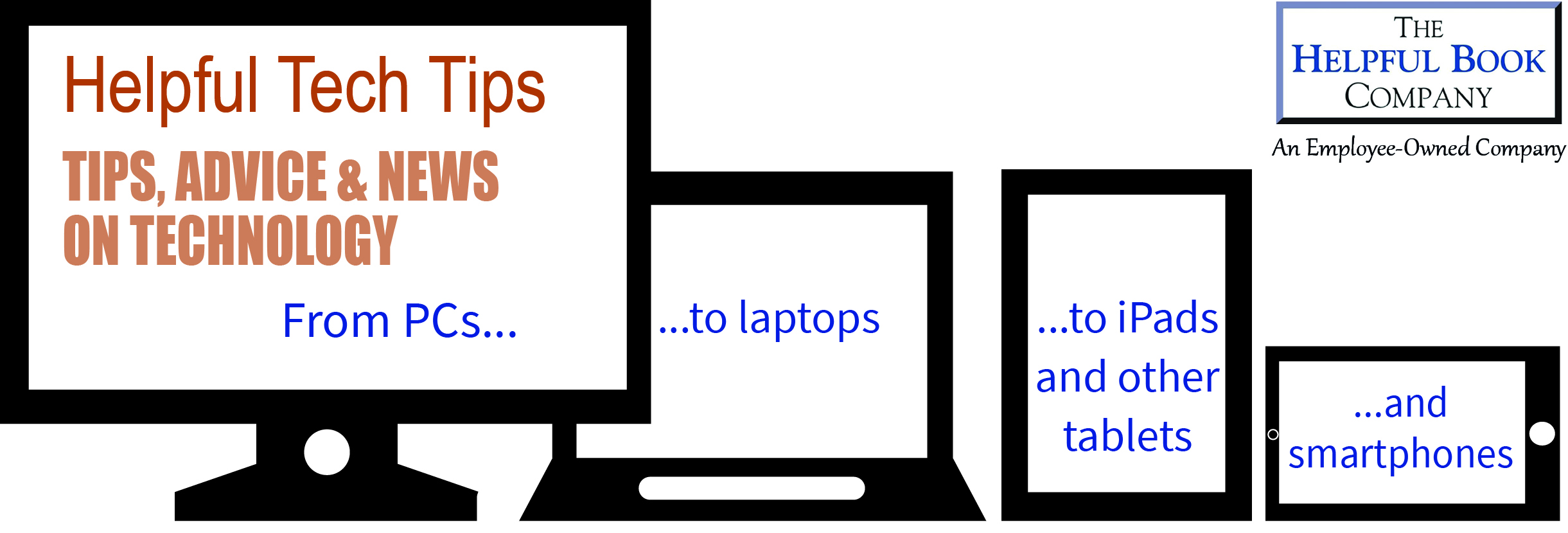Hello
Well, that’s one more month gone! It went especially quickly… but then it was a few days shorter!
Now spring is getting near it could be time for a spring-clean of your PC… so here’s how to remove a program you don’t use (and what those strange windows that pop up in the middle of it mean). This month you also get a download of the first ever issue of The Helpful Book Bulletin. And find out how to get hold of new fonts.
But first, I want to say thanks to everyone who replied to my survey last time – I was going to email back individually but I had literally hundreds of replies! I did read them all and they were extremely helpful, so a big thank you for your help!
Mini-article – Uninstalling a program (taking it off your PC) – and why you should bother
Uninstalling a program is just taking it off your PC. But why would you want to do that? Well…
All the programs you put on your PC (and the ones that were on teh PC when you got it) take up space on the hard drive, just like if you store photos or music on there. If you have a big hard drive you can store loads of programs, photos and music without a problem. But eventually it’ll start to fill up. And then every time your PC wants to save a bit of information it’ll have to hunt around the hard drive for space, which slows it down.
You could wait until that happens before even thinking of uninstalling anything. But if you do, it can become a really big job! Or you can uninstall programs you know you’ll never use as you go and keep lots of room spare.
Some programs have their own special uninstall option, especially designed to tidy up anything they’ve left around the place. To find if the program you want to get rid of has one of these, go to the start menu, All programs and look for the program in that list. Hover the mouse over it and see if another little menu pops out. If it does, that’s where the uninstall option will be… select on it there.
If it doesn’t, you’ll have to go to the control panel in the start menu. You want ‘Add or Remove programs’. Then it’ll give you a big list of all the programs on your PC. Don’t worry if it seems to have more on than you thought your PC had. It includes lots of bits and pieces that your PC uses to keep itself in order – you can ignore them.
Find the program you want to get rid of in that list, select it and then press Remove or Change/Remove.
You might then get another screen asking if you’re sure, or asking whether you want to change the settings or remove it entirely (well, the program isn’t going to give up without at least asking!). Be firm! Keep choosing the option that means you want to get rid of it… you may have to choose Next on a few screens as well.
Then it’ll start actually tidying up its bits and pieces and taking a hike. This can take a while so don’t worry if your PC seems to be doing nothing for a minute or two.
You might get a window pop up telling you that there’s a file that might be in use by another program as well… and to ask whether you want to delete it. It’s usually best to say ‘No’. These files are usually small so they won’t clog up your hard drive. (If you’re curious as to what these are, here you go: Sometimes a software company will use the same file for several of its programs. For example if they have a bit of program that does a spellcheck, they might reuse that in a word processor and an email program.)
Once it’s finished, you quite often get a little screen telling you that there were some files it didn’t manage to delete. If you’re picky you can dig into the depths of your hard drive via ‘My Computer’ and delete them by hand. But they’re usually tiny, so leaving them there won’t do any harm.
And that’s it – that program is gone!
Download of the month – An electronic copy of the first ever issue of The Helpful Book Bulletin
This bulletin not only tells you about all of our books (a bit like a catalogue but telling you more about them) – It also has articles, tips and advice about using your PC. A bit like this very newsletter. In fact you might recognise one or two of the tips, as I’ve mentioned them here before. But some of the others are brand new, that I’ve never written before! Download it here: www.helpfulbooks.co.uk/Bulletin1.htm and have a read.
Reader’s Question
How do you get hold of different fonts?
Windows usually comes with quite a few but if you want something particular, the easiest way is to search the internet. There are thousands of fonts you can download and use without paying (as long as you don’t use them commercially).
www.fontscape.com is one website that’s nicely sorted into types of font to make it easy to find the one you want. But there are dozens of other good sites you can find if you do an internet search for ‘free font download’.
Word to the Wise – Emoticon
An emoticon is one of those little faces made out of punctuation marks, like this 🙂 or this 😉
(Imagine looking at the sideways).
Nowadays lots of people use fancy yellow smileys that the email program creates for you. But emoticon usually means one just made out of punctuation. They’re used to mean different things… 🙂 is just a smile, 😉 is a smile with a wink and 😛 is a tongue stuck out.
Right, finished at 6 o’clock and it’s still light outside – isn’t March great!
Bye for now,
All the above © Tim Wakeling 2008