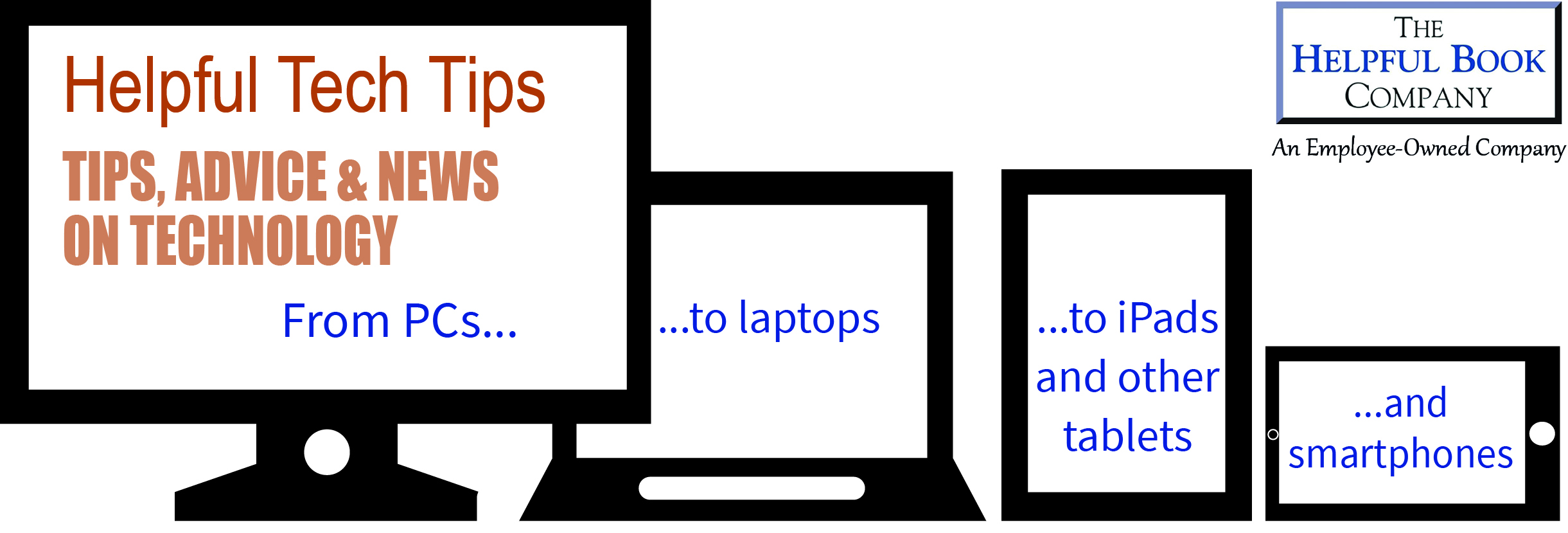I’m down in Plymouth this week, visiting Mum and Dad, so this might be a short issue… on the other hand, with Mum and Dad there to amuse Alastair and Edward (or is it the other way round?) maybe I’ll get plenty of time… let’s see how I go…
Google Street View Collections
I’ve mentioned Google Street View before (http://www.helpfulbooks.co.uk/newsletter2009april.htm), where you can see not only maps of different places but also see the streets from ground level.
But Google have added a few features to it since they first set it up. They’ve put together some of the most interesting places in the world to see and added parts that weren’t originally in it because you couldn’t see them from the roads.
You can wander around Stonehenge, Pompeii or the NASA space station – all whilst sat at your computer.
Have a look here: http://maps.google.com/help/maps/streetview/gallery.html#
There’s nothing like the feeling of actually seeing the Palace of Versailles for real – but it’s pretty amazing to be able to see all these places without the travelling and it can help you plan future visits!
The Single Best Thing About Wikipedia
You’ve probably heard about Wikipedia – it’s an online encyclopedia. I always used to like proper book encyclopedias because I like the way you’d look one thing up, spot something else interesting on the next page, read that, spot something else and so on…
I’d end up with a dozen scraps of paper marking entries I wanted to read next…
And when the first computerised encyclopedia came along, I didn’t like it because you looked up the one thing, read it and that was that.
But Wikipedia has one small thing that makes it more like the “Mind Alive” set we had when I was little. Links. Say you look up the article on Stonehenge. While you’re reading that, you come to the bit about Geoffrey of Monmouth, the ancient historian who wrote a lot of the stories about King Arthur. You could click on the blue link to read the entry about him – but then you’d lose your place in the article about Stonehenge. But instead you can use the “right click trick” – right click on the link and select “open in new tab”. It’ll open a new tab with Geoffrey’s entry in it and leave you reading about Stonehenge.
Later on in the article you might read that it was once owned by the Marquis of Queensbury (of the Queensbury rules fame!) and you could open his entry in a new tab.
Then when you finish reading about Stonehenge, you’ve got umpteen tabs open, ready to be read. And, of course, you can open new tabs from within each of those.
It’s not a feature specific to Wikipedia but it makes using it much more like using a traditional encylopedia.
It’s also why this newsletter’s taking twice as long as it should to write, though, as I’m getting distracted by discovering Geoffrey of Monmouth probably wasn’t Welsh after all as he spoke very little Welsh. So I suppose he probably just moved there!
Anyway, back to computers…
Different ways to turn the computer off
When you go to turn a computer off, you usually get a few choices – different kinds of “off”.
In XP, you click on “Turn off computer” and then it gives you “Stand by”, “Turn off” and “Restart”. In Vista there’s a symbol for off in the start menu and if you click that it puts it into stand by – but next to that there’s a little arrow which gives you options to “shut down” “hibernate” or “sleep”. And in Windows 7 there’s a “shut down” button with an arrow that gives you “sleep” and “restart”.
And sometimes you might see “hibernate” as well, depending on how your computer is set up.
Here’s what the difference is:
Shut down/Turn off
This is actually, fully turning it off. Windows sorts out everything it was doing, tidies itself up and then turns off. When you turn it on again it has to start everything up from scratch, so it might take a while.
Restart
This turns the computer off and then turns it back on again. It’s useful if something new has been installed and the computer needs to turn on again to recognise it (for example sometimes if you’ve set up a new printer). It’s also handy if the computer is playing up – often this can put it right.
It’s like shutting down and then pressing the button to turn on again.
Sleep/stand by
The idea of this is to save electricity if you’re not going to be using the computer for a bit, but still have it start up quickly again when you need it. It tends to be what computers are set up to do if you leave one for a while without using it.
It doesn’t actually turn the PC off – it just turns of the display and slows everything else down. Because it’s not doing much at all it doesn’t use much power – but when you press a key or wiggle the mouse, it springs to life much faster than if you had to turn it on from scratch.
Hibernate
This seems to do something similar to stand by – but the computer is actually doing something different. It stores the current situation on the hard drive, then turns off. When you turn it on again, it doesn’t have to start up from scratch because it has the current situation stored, so it’ll start much faster. But while it’s turned off, it’s actually off, using no power (or virtually none – the clock still keeps time and so on).
Not all computers are set up to give you this option and it’s not one I recommend because a proper turning off and then on again helps keep Windows tidy and means it’s less likely to slow down or have problems. But at least you now know what hibernate means if you see it!
In general, I’d recommend using Turn Off/Shut down, unless you know you’re only going to be a short time before you want it again, in which case stand by/sleep can be handy. That’s the way I use them, anyway!
Well, I’ve done pretty well and Mum and Dad seem to have survived the onslaught (to be fair, they did have Julie to help!) so that’s all for this time.