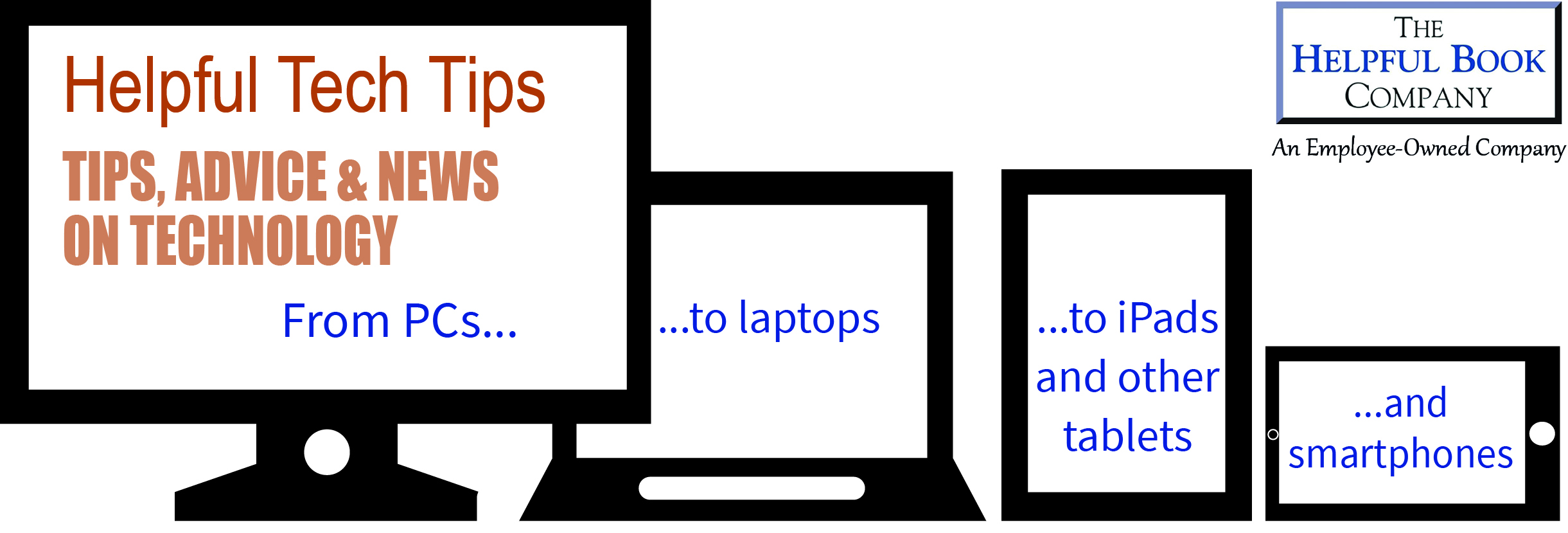More about the end of Windows XP this time. It’s not the most exciting topic, but I know lots of people who currently have XP really want to know about all this stuff.
If you don’t have XP and aren’t interested, you can always skip down to the bits labelled “Word, Excel and OpenOffice…” and “The Younger Generation…” for something a bit lighter!
More about the end of XP – upgrading
Last time I explained that if you have Windows XP you had 3 options now Microsoft are ending support: basically ignore the the changes (not a good idea for most people), upgrade your existing PC or buy a new one.
This time I want to go into a bit more detail about upgrading your PC.
Part of the reason PCs caught on in the first place, as opposed to other types of computer, is because you can upgrade them. In theory, you just buy the new version of Windows, pop it in your PC, wait half an hour and click a few buttons and there you go.
It’s not quite that simple, though. Every time a new version of Windows comes out, the PCs themselves have moved on. And so Microsoft tend to create it assuming people have a faster or better PC – which means some older PCs can’t run the new versions.
In fact I had an email from someone the other day, asking me if I could tell him if his PC would run Windows 7 (giving me the model name and number). It seems reasonable – he’d given me the information after all!
The bad news is that you can’t necessarily tell just from the PC model name and number whether it’ll run a particular version of Windows – even with one particular model you might have different amounts of memory or a bigger hard drive and so on.
The good news is that Microsoft realise it’s tricky and have created a little program that can check out your PC for you and tell you whether it can run the latest versions of Windows.
Here’s where you can get the program. Click on the second blue button (the one with Windows 8, not Windows 8.1) there to install it and let it run. It’ll check out your PC.
Unfortunately it doesn’t just give you a straightforward yes or no. Instead it gives you a list of possible issues. When I tried it on a PC in the office, I had 28 “items to review” – click on “See compatibility details” when it’s finished to get the detail.
A lot of the things it points out won’t be a problem. For example, it mentioned that certain programs I had might need to be updated. It told me Secure Boot (one of Windows 8s new features) wouldn’t work. And it told me I’d need to install an app if I wanted to play DVDs – because Windows 8 doesn’t have one built in like Windows 7 and earlier versions do.
But none of these matter to me – and if I was only upgrading to Windows 7 they wouldn’t be an issue at all.
The main thing to do is look through the list and first see if it lists any physical kit – if your printer won’t work with it, or part of your PC. That might be important and mean you don’t want to upgrade.
Secondly, look for any programs that you use a lot. Don’t worry if it says you need to update it – look for ones that it says aren’t compatible. If they’re programs you don’t use, it doesn’t matter if they won’t work – but if they’re important, it might be a problem. On the other hand, if they won’t work with Windows 8, they still won’t work if you buy a new PC with Windows 8 on instead.
And don’t worry if it points out that Microsoft Security Essentials won’t work – it’s because there’s a version of it built into Windows 8, so you don’t need it.
Once you’ve finished, don’t click on Next (it’ll assume you want to buy it online from Microsoft and will probably tell you you can’t!) Just close the window down with the cross in the top right hand corner.
After you’ve had a look through, you can decide whether any of the things it says won’t work/might not work are important to you – whether they’d put you off. (Of course, if you’re an Inner Circle member and aren’t sure, you can always ask for help in the Clubroom).
If your PC can handle it and you decide to upgrade, you actually have a choice: you can upgrade to Windows 8 (or 8.1) or you can stick with the slightly older Windows 7.
- Microsoft would tell you to go for Windows 8.1 – it’s newer and they’re proud of it!
- 8.1 will also “last” longer before Microsoft eventually stop supporting it, like they have now with XP (though it took 12 years with XP, so you have a while anyway. I’ve heard that they’ll support Windows 7 until 2020).
- Windows 7 is actually not that different to use compared to Windows XP. It looks very different as all the buttons are redesigned, the graphics are different and so on. But it has much the same buttons, menus and options in much the same places.
- Windows 8 is very different from Windows XP – in a way it should have had a totally different name, it’s so different. I’m not saying it’s bad, exactly. Just that if you’re used to Windows XP, it’ll be a bigger jump to learn Windows 8 than Windows 7.
- Rather annoyingly, the prices for an upgrade (make sure you only pay for an upgrade, not the fully blown price) seem quite different: about £150 to upgrade to Windows 7 vs about £90 to upgrade to Windows 8.
- By the way, you might see “OEM” versions advertised cheaper. Strictly speaking, these are only for “Original Equipment Manufacturers” – ie the companies (or people) building a PC in the first place.
Once you’ve decided between the two versions, there are lots of places you can buy them – plenty of actual shops or you can order them online. I tend to buy things like this from Amazon but it’s up to you.
Once you’ve got the upgrade, there’s one more thing to do before you actually use it. Back up everything important on your PC. It doesn’t matter how you do it. You can write down email addresses on paper, copy photos onto CDs or use a flash drive or memory stick. Make sure you know who your internet company is and all the details about setting it up that they sent you in the first place. But don’t do the upgrade until you’ve backed up.
You may well be able to keep all your files and the backup will turn out to have been useless. Better that than find the upgrade deleted a few files and they’re gone forever because you skipped saving them to CD or whatever.
The next step is to wait until you have a good chunk of time when you won’t be interrupted. It’ll take longer on some PCs than others, but you don’t want to have to rush it. I usually allow an hour if I’m upgrading a PC – but make sure you don’t have to dash off at the end of the hour, just in case…
Then you pop the CD into the computer and it should recognise it and start running. It might ask if you want to go ahead and run it – click on yes or OK.
Then it’ll ask you umpteen questions. And ask you to click Next or OK time after time, for no obvious reason. It’ll whirr away appearing to do nothing for a bit and restart the computer a handful of times. Just keep answering any questions, even if it should already know them (it might ask you to confirm your name and what you want the PC to be called, what the time zone is and so on). And try to remain patient (you can always leave it to it for five minutes while you make a cup of tea).
Eventually, it’ll finish. Well, sort of. Even once it’s fully installed, your PC will almost certainly want to download a load of updates from the internet – these are the very sort of updates that Microsoft won’t be doing for Windows XP from April. Normally they only take a minute or two but since your PC will be doing these for the first time for it’s new version of Windows, it might take ages. Generally you can just leave it to it.
After that, you’ll have your PC back – but with a new version of Windows.
What if you don’t want to upgrade (either because your PC is too old or you really don’t want the palaver or you just would like a newer PC)? Well, I’ll tell you a bit more about what to look next time.
One more snippet about XP – updates for anti-virus programs
Although Microsoft are ending support for Windows XP itself this April, they’re still going to provide updates for Microsoft Security Essentials for it – their free anti-virus/security program. And I’m sure many other security programs (Norton, McAfee, AVG etc) will also keep on updating their programs for XP.
Does that mean that as long as you’re using them, you’re safe?
Well, not really. It’s safer than being without, that’s for sure. But with the updates to Windows XP itself gone, there are several ways someone could try to sneak past the security program.
In fact even now, with the updates still available, apparently a PC running Windows XP is six times more likely to get infected by some nasty or other than one running Windows 7 – which is one reasons Microsoft want to retire XP. With the updates gone, it’ll be more than six times.
So if you do decide to keep running XP, my advice is to take it off the internet. I really wouldn’t keep an XP PC on the internet. But if you do, then definitely do keep on with your security program – it’s better than nothing!
Word, Excel and OpenOffice…
You might know that Word is a word processing program (where you can type up documents, save them, print them and so on), Excel is a spreadsheet program (mainly for keeping accounts or financial stuff but also useful for anything with numbers or that needs to be organised) and OpenOffice is a free version of both of them…
But they can be a bit confusing and it’s not easy to describe exactly what they can do for you in a short bit of writing…
There’ll be some help soon – watch this space…
The younger generation…
From the responses I got, a lot of you liked the photo of Alastair showing his Grandma how to use the iPad. He’s 3½ and pretty good with technology, but maybe he’ll have to watch out from the younger generation… as a bit of fun, here’s Edward (only 1½) with the iPad. He can’t speak well enough to explain what to do, but…