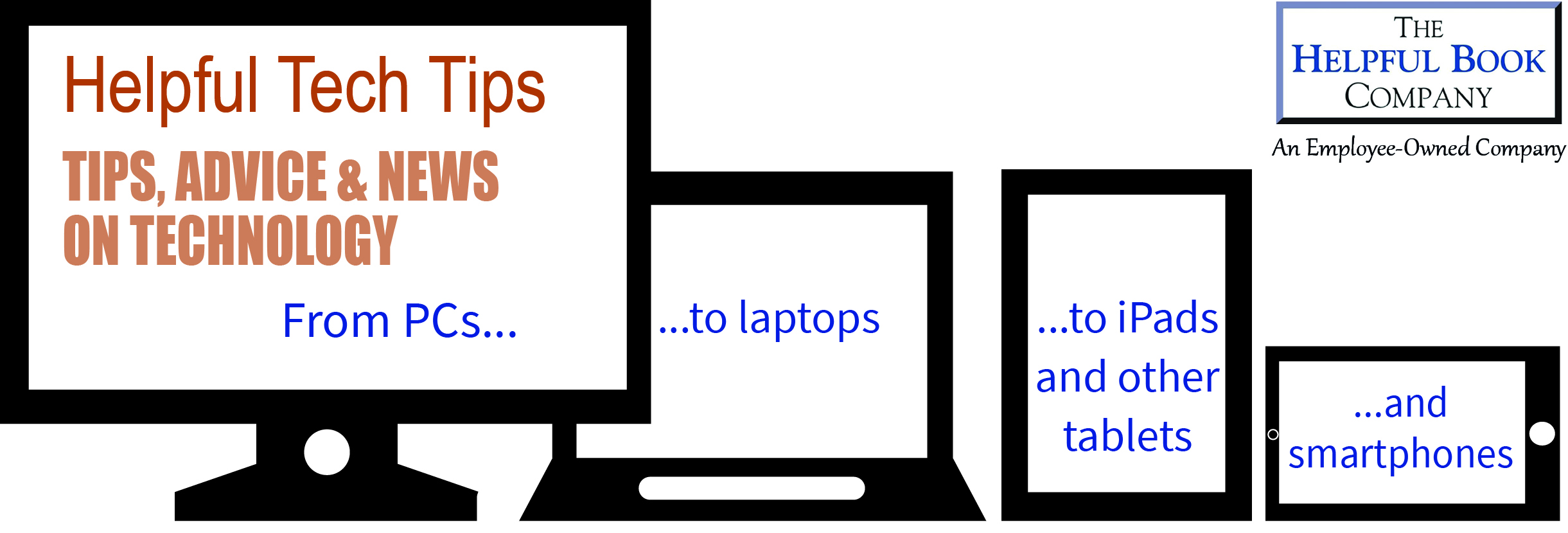January 2007 Newsletter
Hello and Happy New Year to you! This month you can read about using the magnifier to better see the screen, how to find out what’s been covered in previous newsletters and a warning of a new type of spam. Here we go:
Mini-article – Magnifier & high contrast
Every so often someone asks me about using a magnifying program on the screen. These are programs that take up the top quarter (say) of the screen and follow the mouse around, showing what it’s pointing at but much bigger. If you struggle to make out exactly what things on the screen say they can be very handy indeed.
There’s a simple magnifier built into Windows. Here’s how you access it:
Start up your pc as normal.
- Click on the start menu, point the mouse at Programs/All Programs.
- Point the mouse at Accessories, then at Accessibility.
- In the menu that appears, click on Magnifier.
- The program will start. You’ll probably get a screen warning you that this is only a basic magnifier, not a fancy one. Click OK
- You’ll then get two windows. One will list options including how much you want it magnified and the other will show the magnified area.
- You can then use the PC as normal but the top bit of the screen will show the magnified version of whatever you’re doing.
The options window lets you choose:
- How much it magnifies
- Whether it follows the mouse and text cursors (leave this ticked)
- To “invert” the colours so you get colours you find easier to tell apart.
You can also move the window that shows you the magnified version by clicking on it and dragging it about the screen. The top is probably the best place for it but that’s just my opinion!
Download of the month:
If you want a more powerful magnifier program, you can find a list of them at www.magnifiers.org/links/Download_Software/Screen_Magnifiers There are free ones as well as ones you have to pay for and they have features like zooming in to more detail using the mouse wheel, so you can zoom in only when you need it.
Reader’s Question
Since it’s December, are you going to produce an index of the year’s newsletters? I’m not producing a full index as such but if you have a look at the web archive of the old newsletter, the “front” page of it lists them all with a brief description of what they cover. It’s not quite an index but you can use it to find out what things have been covered. Have a look at www.helpfulbooks.co.uk/newsletterarchive.htm
There’s no word to the wise this month as I wanted the space to warn you about a new kind of spam that’s just started up. It comes in as an email with a heading saying “Mail Delivery Report” or “Failed Email Delivery” or similar. The email looks exactly like the emails you get if an email doesn’t get delivered for some reason. The people sending them are just guessing random email addresses and sending them out. Sometimes they get lucky. So if you get one like this, before you open the attachment, check whether it says the email was send to someone who you know… and maybe check with them whether they’ve got all your recent email. Then you can just delete the spam email.
That’s your lot for this month. Hope you’ve enjoyed it. Next month I’ll be telling you about the features of the new version of Windows which is coming out right at the end of January – Windows Vista.
All the above © Tim Wakeling 2007