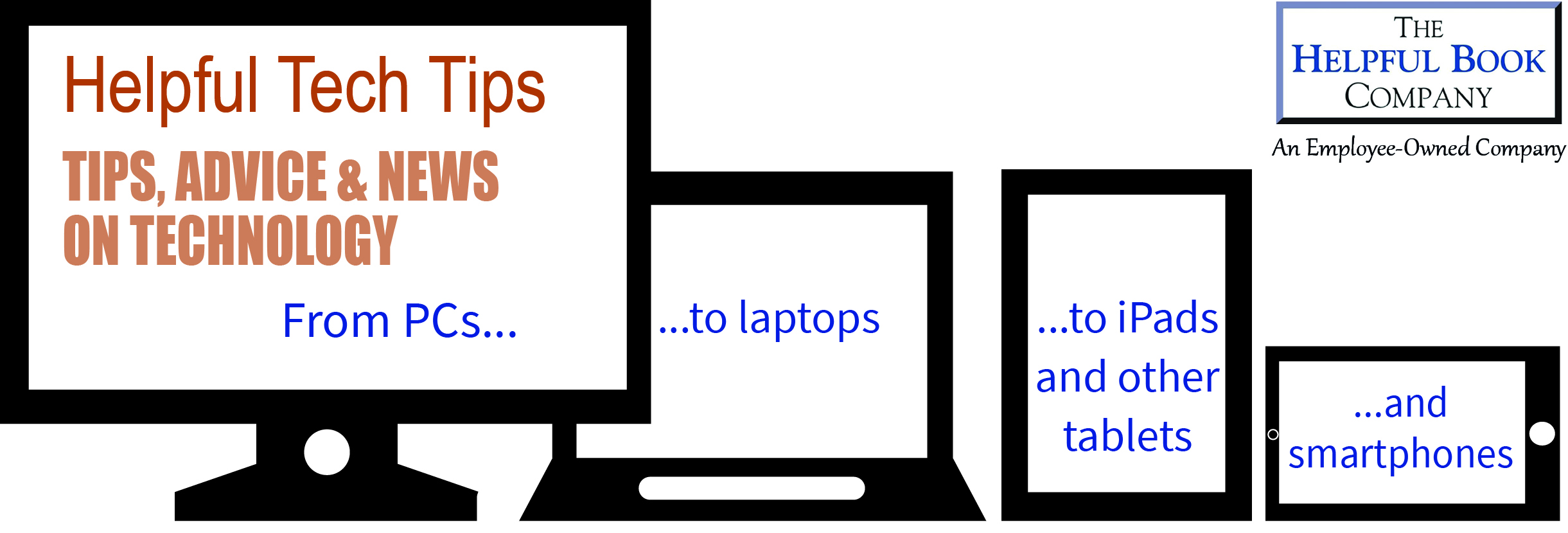May 2006 Newsletter
Hello.
Well, as summer (with any luck) approaches you might be spending less time at your PC. But it’s still useful to keep your hand in, so this month you’ll find out how to set up the Start menu the way you like, how to spruce up the look of your PC with new screensavers and backgrounds and how to turn your PC off even when it crashes and doesn’t want to let you do anything!
Mini-article – The Start Menu
I was recently setting up a new laptop that runs Windows XP. One of the first things I did was set it to display the “Recent Documents” feature in the Start Menu. And I realised you might be interested in this feature – and in some of the other things you can get the Start menu to do.
A quick note first, though. This mini-article is really written for Windows XP. If you have Windows 95 or 98 some of these features are turned on to begin with anyway (Why they’re turned off in Windows XP I don’t know…)
If you point the mouse at the start button in the bottom left hand corner and right click with the mouse you get a little menu. Click on “Properties” and you get a window that lets you change the settings for the Start Menu.
The first option is between the new, Windows XP, two column style start menu or the older one column style. You can get at the same things with either type, so it’s up to you.
You can really get going once you’ve chosen which style you want. Then click “Customize” to get to the rest of the options. If you have the Windows XP style Start Menu you can choose whether to have it show you Email and Internet access in your Start Menu. You can also choose how many “recently used programs” it displays.
Click on the advanced tab and you get lots more options.
Here are just a few of the things you can change if you like:
- You can make it display your favourites list, so you can go to “book-marked” webpages straight from the Start Menu.
- You can make it show My Pictures/Documents/Computer as either a link (which opens up the relevant folder) or a menu (which lists all the things in the folder when you hover on it)
- You can stop it from displaying Network Places if you don’t have a network of several PCs – freeing up the wasted space!
- If you’re (like me) sometimes a bit clumsy and move menus about by accident, you can turn off “drag and drop” with-in the Start Menu. That means you can’t accidentally move a menu item from one place to another.
And the best one of all, in my view:
Tick the box near the bottom and the Start Menu will show a list of the most recently used files. Then you can just go the Start Menu, to Documents/Recent Documents and click on say “Letter to Aunt Maude” or whatever you like. The PC will straightaway open the file in the relevant program. Very handy. Remember, whatever you change you can always change back again, so feel free to have a play around to get it set up the way you like it.
Download of the month:
If you’re bored of the built in screensavers and desktop backgrounds that come with Windows, you can easily get new ones. Microsoft themselves provide some (free) alternatives on their website, here:
http://www.microsoft.com/windowsxp/downloads/desktop/default.mspx
Reader’s Question
This month I had a question from someone who has a laptop. The computer had “crashed” and wouldn’t respond to the keyboard or mouse. Unplugging it from the wall didn’t help since the battery was charged…
In an emergency, you can usually regain control of your PC by holding down the Ctrl and Alt keys on the keyboard and tapping the Delete key. You should get a list of the programs running and you can select the one that’s crashed and click on End task to shut it down.
If even that won’t work, here’s a little known trick: On most PCs if you hold down the on button on the main unit (or above the keyboard on most laptops) for about 5 seconds, it’ll force the computer to turn off.
I wouldn’t use it generally but if your computer won’t turn off any other way, it comes in handy.
NEW feature – Word to the wise
“Ultra mobile”
Microsoft recently announced this new type of computer, smaller than a laptop but running the “normal” version of Windows and normal programs (unlike a PDA – Personal Digital Assistant, which runs a cut down version of Windows). You can read a review of the first one available at
http://www.pcw.co.uk/personal-computer-world/hardware/2155011/samsung-q1-ultra-mobile-pc
Personally I’m not sure when you’d want something like this but it might catch on for people who have a main PC and want something else for travelling with.
Hope you found that useful! That’s all for this month but remember you can email questions to me for the Reader’s Questions section.
Until next month,
All the above © Tim Wakeling 2006